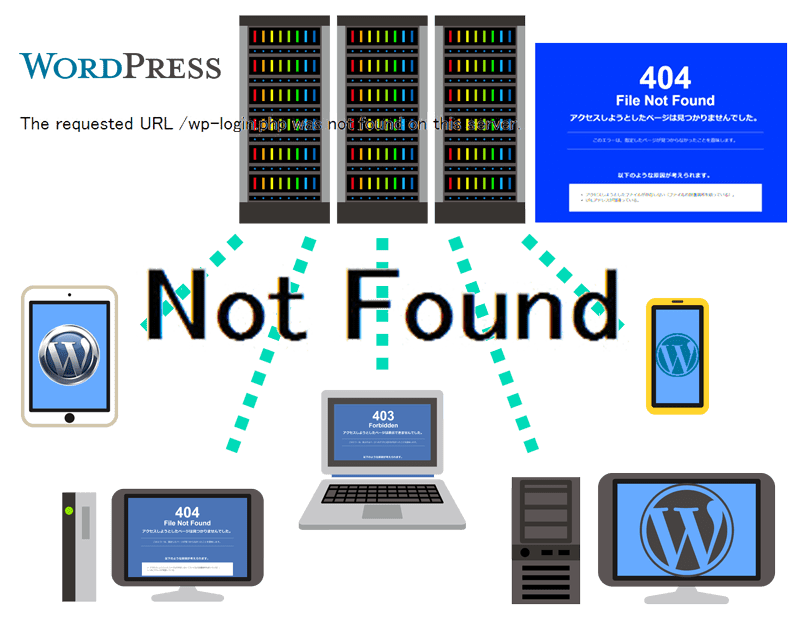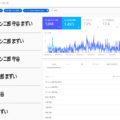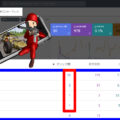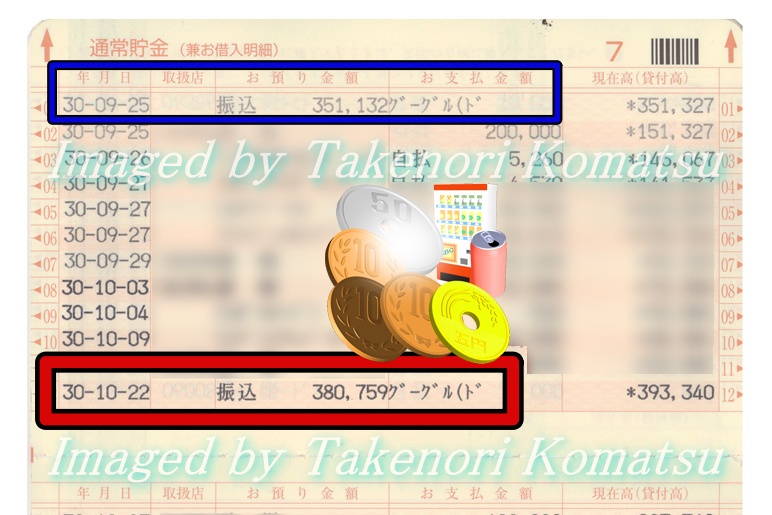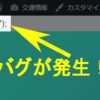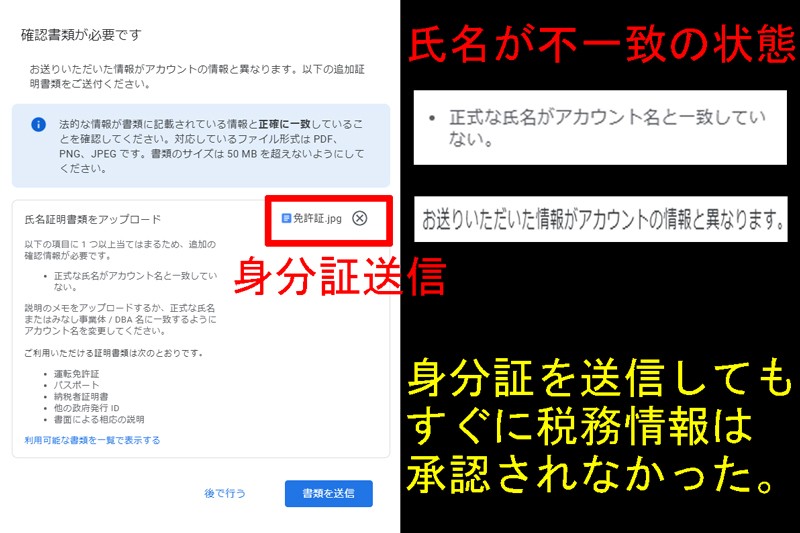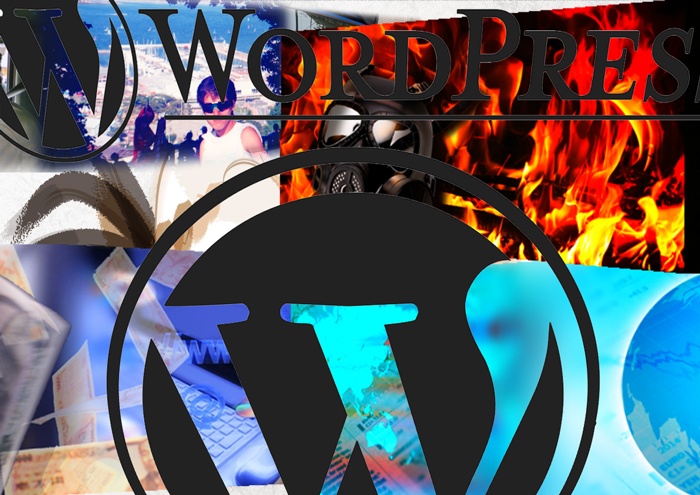「 お名前ドットコム 」の共用SDサーバーを使っていたドメイン名のワードプレスブログの動きが管理画面上でもモッサリして遅かったので、2019年の12月7日の土曜日にネームサーバーの変更を行ったのですが…

その後とんでもない面倒に巻き込まれ、解決までに1週間かかりました笑。
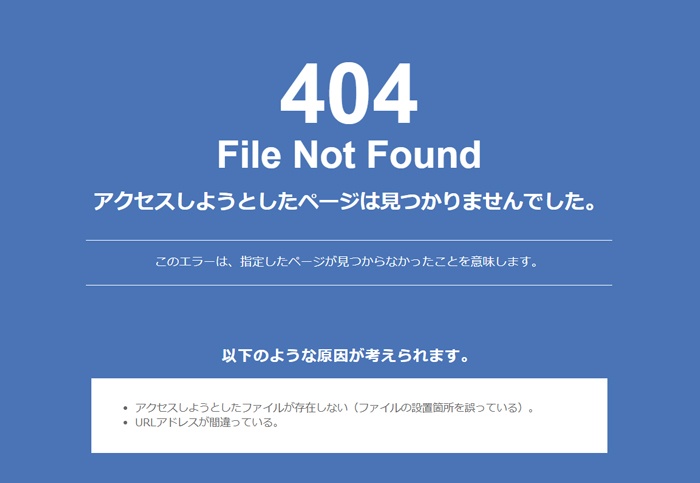
あなたには不肖この私めの同じ轍( てつ )を踏んで二の舞( まい )には、なってほしくはないので備忘録として書き残します。
【 本稿の記事ページの目次 】
1. お名前.comからX-SERVERへのネームサーバー変更方法
5. 超面倒くさかったphpmyadminからのデータベース移行
お名前.comからX-SERVERへのネームサーバー変更方法
まず大切なことなので一番最初に申し上げますが、お名前ドットコムからエックスサーバーへ「 ネームサーバーの変更を行う 」場合は、最初にエックスサーバー側のサーバーパネルで移行操作をしないと失敗します。
その理由は、お名前ドットコム側のSDプランのサーバーには、最初からWordPressの投稿記事などの「 データベース情報 」を操作できる機能が備わっていないからです。

ただし、SSDを使った「 RSプラン 」のサーバーには最初から「 Php My Admin 」という、MySQLデータベース( DB )を使う為のインターフェースが備わったWebアプリケーション機能が使えます。
なので、あなたが契約しているサーバーがRSプランであれば、いきなりネームサーバーの変更から行っても、データベースのエクスポート( 出力 )作業が容易ですが、最も一般的なプランである「 SDプラン 」には「 phpmyadmin 」がインストールされていないので自分でインストールから、エクスポートという高度な作業をするハメに。

慣れた人なら、なんてことはないのですが私はSDプランで先にネームサーバーの変更を行ってしまったために、1週間を潰しました。( 笑 )
では早速やり方を解説していきますが、最初にエックスサーバーのサーバーパネルにログインして下さい。↓( 未契約の方は契約から )
まず最初に、すべき手順がサーバーパネルでの「 ドメイン設定追加 」です。
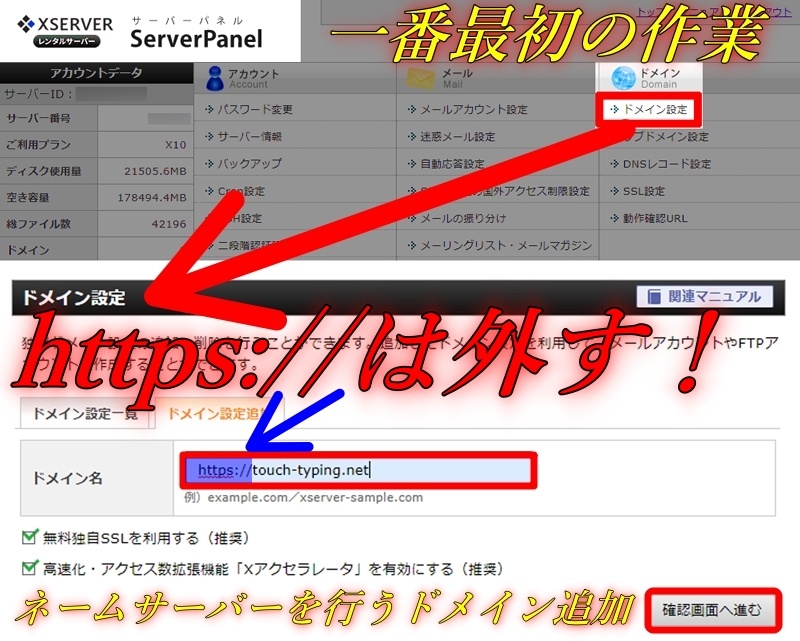
ドメイン設定追加が完了したら、次に「 WordPress簡単移行 」をクリックしますが、 この段階では、まだお名前.com側では何の操作もしないで下さい。
さらに、別のブログでも実際にネームサーバー変更を行いました。↓
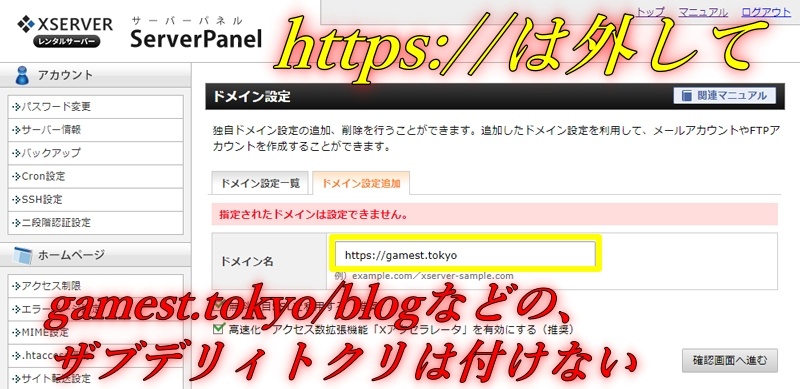
まずはネームサーバーを行うブログのドメインの登録から済ませますが、頭の 「 https:// 」や「 .com/blog 」などのサブディレクトリは付けないで下さい。
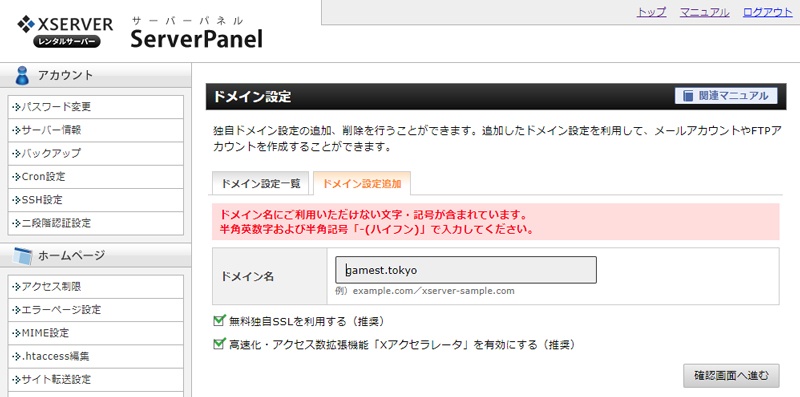

決まった入力の仕方でないと、受け付けてくれませんよ。


次に上の画像の確認画面が出てきたら「 追加する 」を押します。
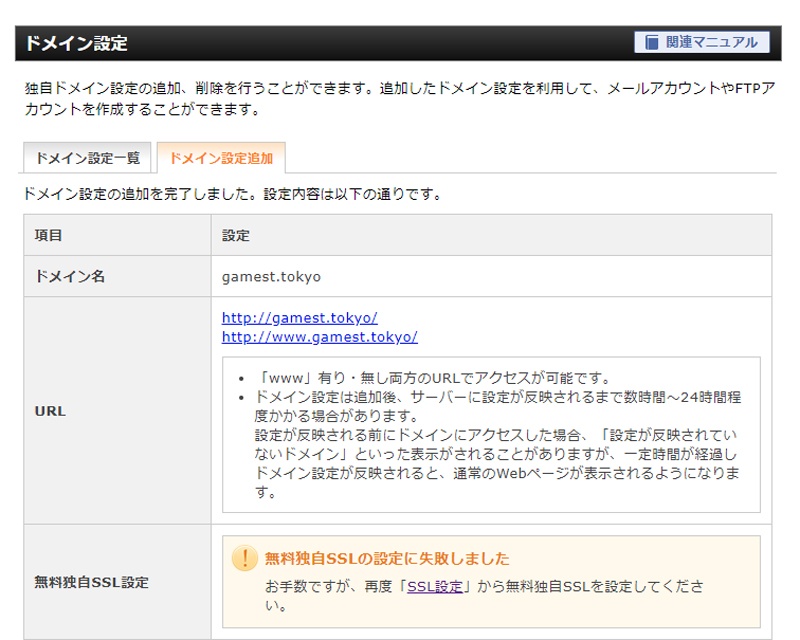
なにやら「 SSL設定 」に関する警告が出ますが、3章で詳しく解説するのでここではドメイン登録からネームサーバー変更の説明をします。
ここの時点でも、まだ「 お名前ドットコム 」側のネームサーバーの変更作業はせず、Xserver側で次の「 WordPress簡単移行 」の作業を先に済ませてください。
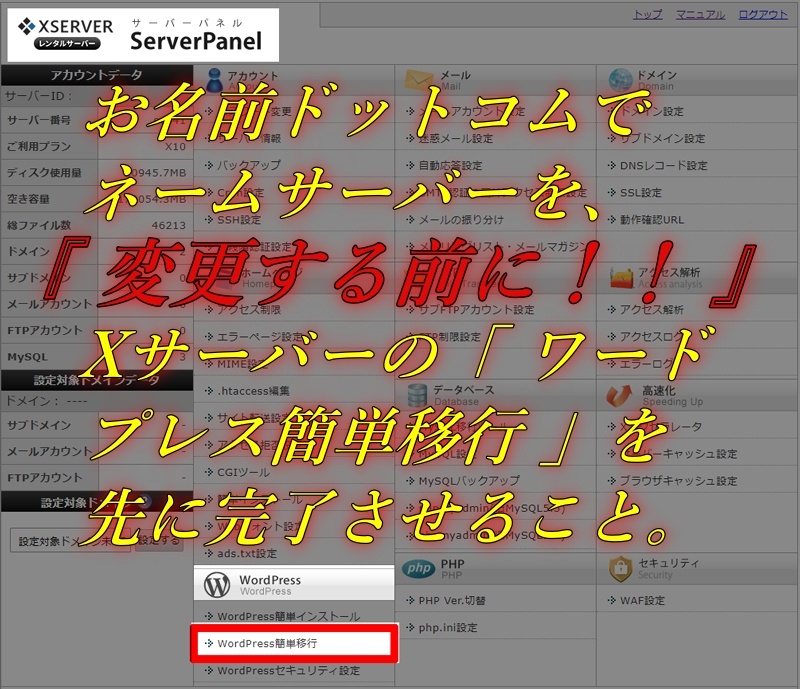
ドメイン選択画面になりますが、ここで先ほど追加したネームサーバーを行いたいドメイン名が出てくるまで1時間かかるとのこと。
ドメイン名が出てきたら、「 WordPress移行情報入力画面 」で移行元URL、ユーザー名やパスワードなど必要な情報を入力します。
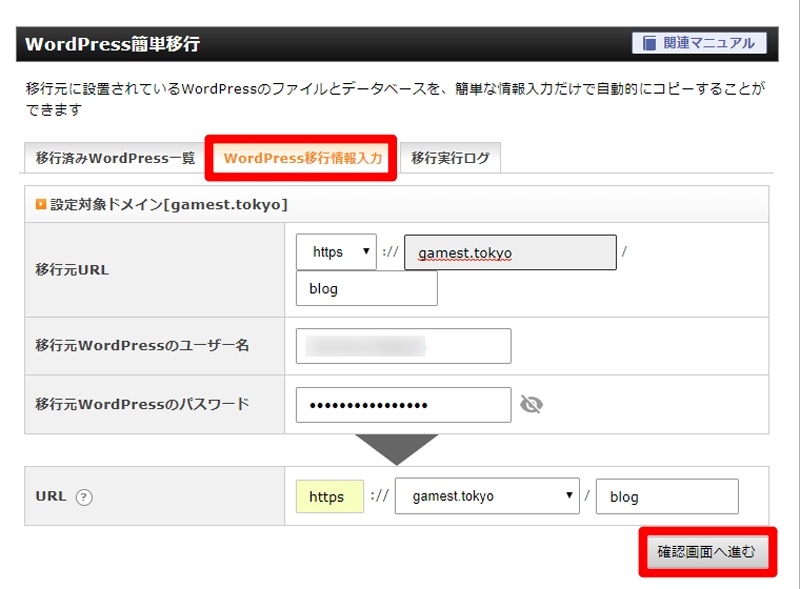
しつこいようですが、この段階まで絶対に「 お名前.com側 」でネームサーバー変更の操作を先に行わないで下さいね。
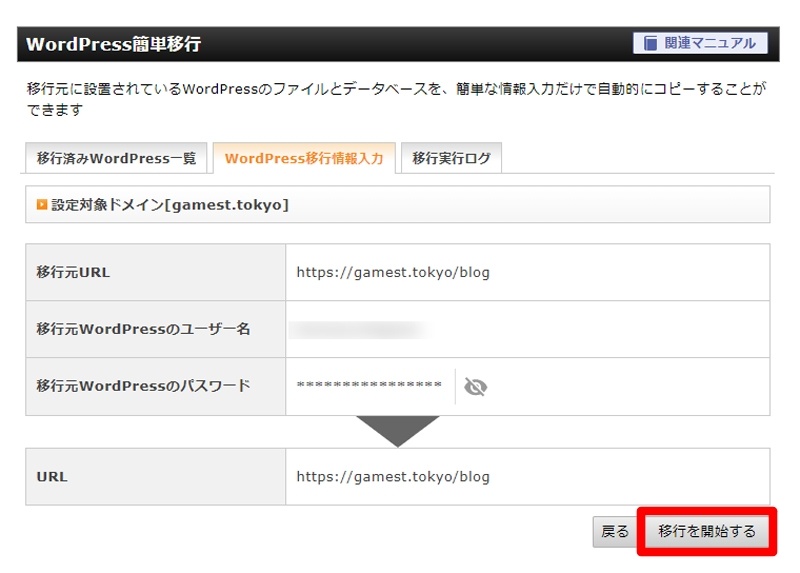
「 簡単移行を開始する 」ボタンを押して不備が無ければ読み込みが始まりますので、しばし待ちましょう。
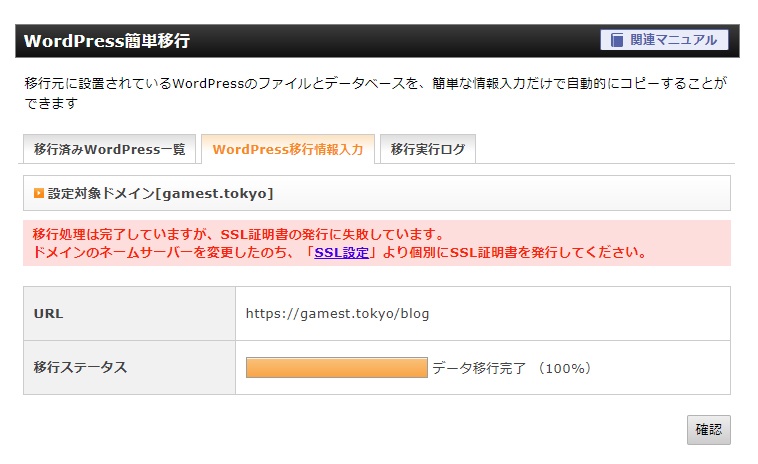
以上の操作で、お名前ドットコム側のSDサーバーでは行えないWordPressデータベースのエクスポート( 輸出・出力 )機能が働き、データベースの移行もエックスサーバー側で行えます。
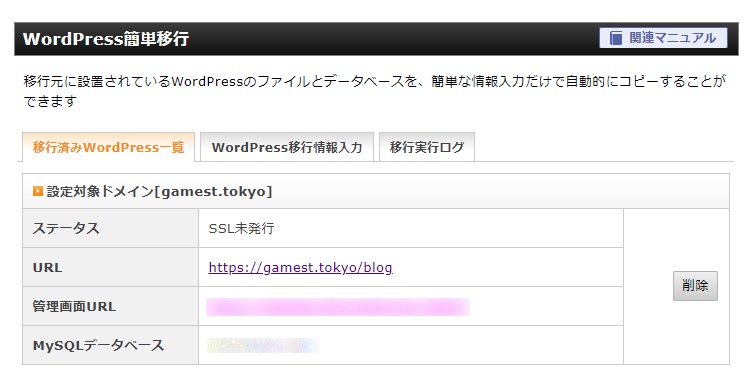
エックスサーバーの「 WordPress簡単移行 」は、データベース情報だけでなくブログのファイル類なども全て一括で移し変えてくれるので、手順さえ間違わなければ、非常に便利にブログ及びサイトの移行が完了します。

なので手動でファイルやフォルダ類をアップロードする必要はありません。
所が私めが犯した過ちの様に、お名前側でネームサーバーの変更手続きを先に行ってしまうと、Xサーバー側で「 参照元 」のデータベースを探せなくなる( 無論、お名前側にはデータベース自体は存在しますが )ので、手動でphpmyadminをインストールしてからデータベースの記録をエクスポートし、インポート( 輸入・入力 )するという、WEB初心者には意味不明で面倒な地獄の鬼作業が待っているのです。
WordPress簡単移行の詳しい方法は、エックスサーバーの公式マニュアルにも書かれています。↓
お名前ドットコム側のネームサーバー変更手続きの設定作業は、エックスサーバー側で「 WordPress簡単移行 」の作業が終了し、データベースとワードプレスのフォルダ( ディリクトリ )や、PHPファイル( データベースから内容を取ってくるコード )が移動した後に、開始するようにしましょう。
ただし、お名前ドットコム側で予め「 SSL設定 」をしていた場合はSSL化は引き継げないので「 WordPress簡単移行 」の前に作業しておけば、サイトが非表示になる状態が回避できます。
お名前ドットコム側でのDNSネームサーバー変更の手順
くれぐれも、ここでのネームサーバーDNS[ domain-name-system ]変更の設定作業は1章で説明させていただいた、エックスサーバー側での「 ワードプレス簡単移行 」が終了した「 後 」で、行って下さいね。
お名前がわで使っているサーバープランが「 RS 」なら、ともかく一般的な「 SD 」プランの場合、とてつもない面倒が発生しますので。
お名前ドットコム側でのネームサーバー変更方法は、 公式サイト内で詳しく解説されています。↓
まず、設定の完了したエックスサーバー側でネームサーバーを 変更するための5つのネームサーバーを取得します。
エックスサーバーのネームサーバーは以下の5つです。↓
- ネームサーバー1:ns1.xserver.jp
- ネームサーバー2:ns2.xserver.jp
- ネームサーバー3:ns3.xserver.jp
- ネームサーバー4:ns4.xserver.jp
- ネームサーバー5:ns5.xserver.jp
X-SERVERのサーバーネームは、みな上の番号で共通しています。
今回は、お名前ドットコムに置いてあるドメインのネームサーバー変更手続きなのでまずは「 お名前.com Navi 」にログインします。↓
管理画面に入ったら、「 ドメイン 」タブをクリックし、「 更新画面から移動する 」をクリック。
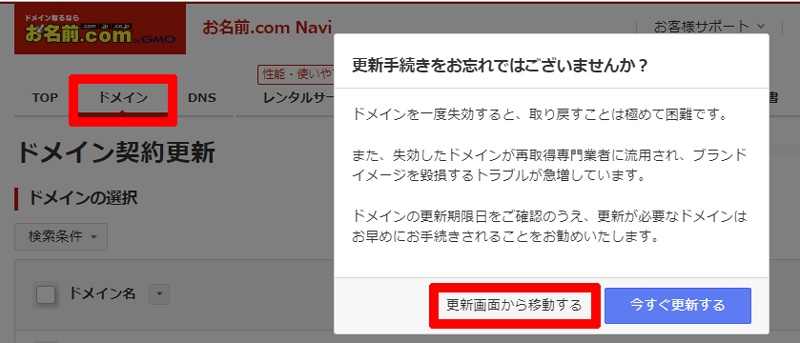
次に、「 ドメイン機能一覧 」をクリックします。
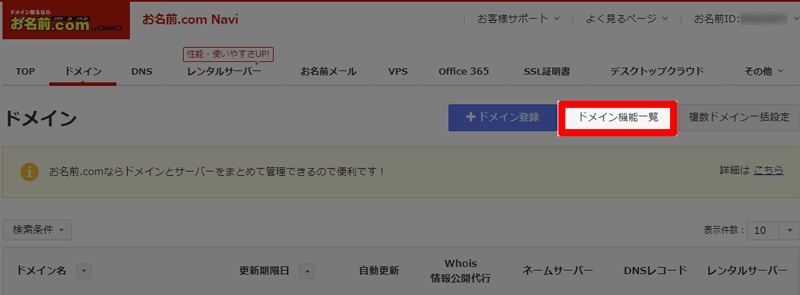
画面下にスクロールして、中程下にある「 ネームサーバーの変更 」をクリック。
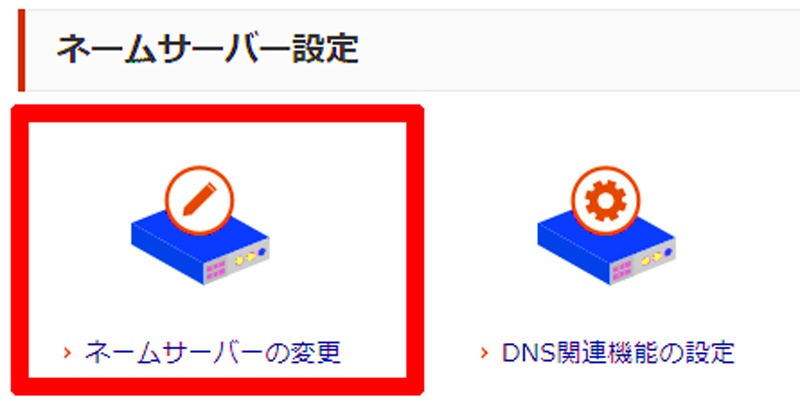
ネームサーバー設定画面の「 1.ドメインの選択 」で、当該のドメインにレ点チェックを入れて、そのまま画面下までスクロールします。
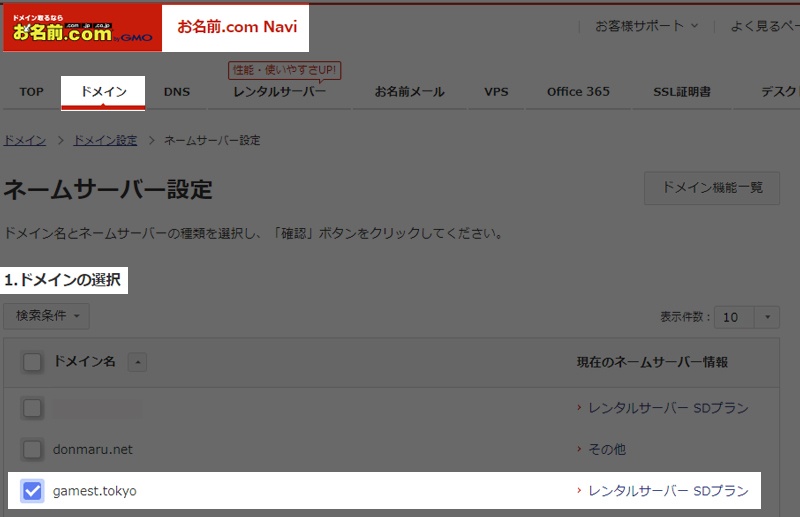
画面下の「 2.ネームサーバーの選択 」で「 その他 」タブをクリックし「 その他のネームサーバーを使う 」のラジオボタンにチェックを入れて先ほどのエックスサーバー側の番号5つを全て入れていきます。
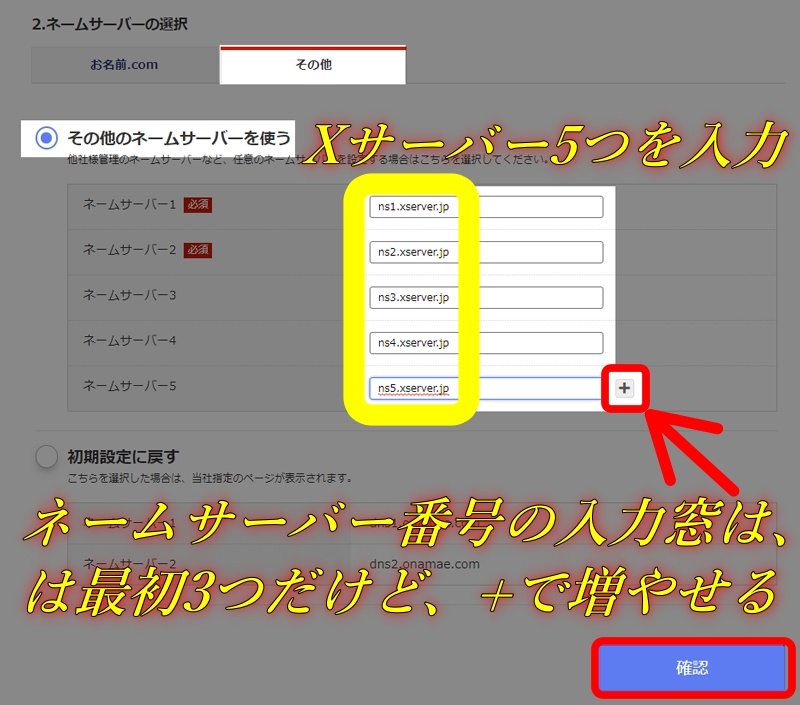
最後の確認画面で「 OK 」を押して完了です。
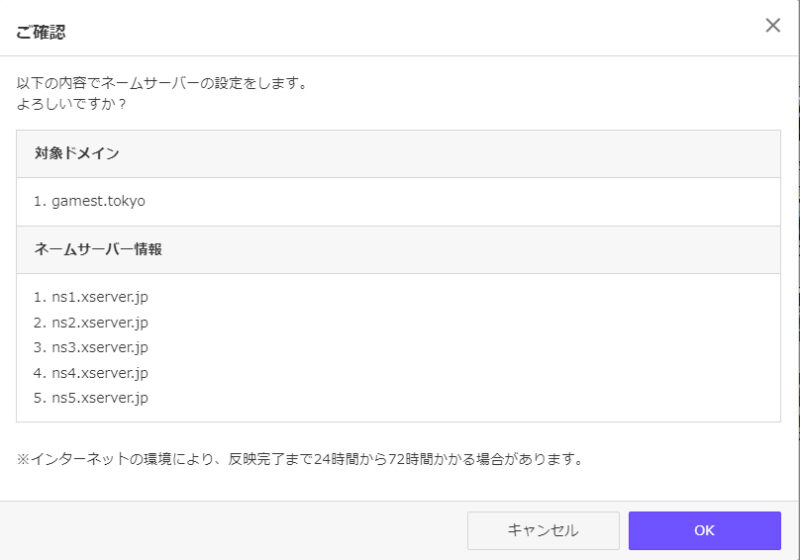
ネームサーバー変更後、浸透するまでに24時間から72時間がかかります。
以上が、お名前ドットコムからエックスサーバーへ、ネームサーバーを変更する正しい手続きの方法になりますが、以下が実際に行ったWordPressブログです。↓
私めは、正しい順番を知らずにいきなりネームサーバーの変更をしたためデータベースの移行に失敗し、404エラーが出た後に、サイトデザインが崩れ、サポートに電話を両社に合計で50回以上はかける事になりました。
たしかに「 phpmyadmin 」をインストールすれば、データベースが操作できない お名前ドットコムのSDサーバからもエクスポートできますが、死ぬほど面倒です。
ネームサーバー変更時に引き継がれないSSL設定の方法
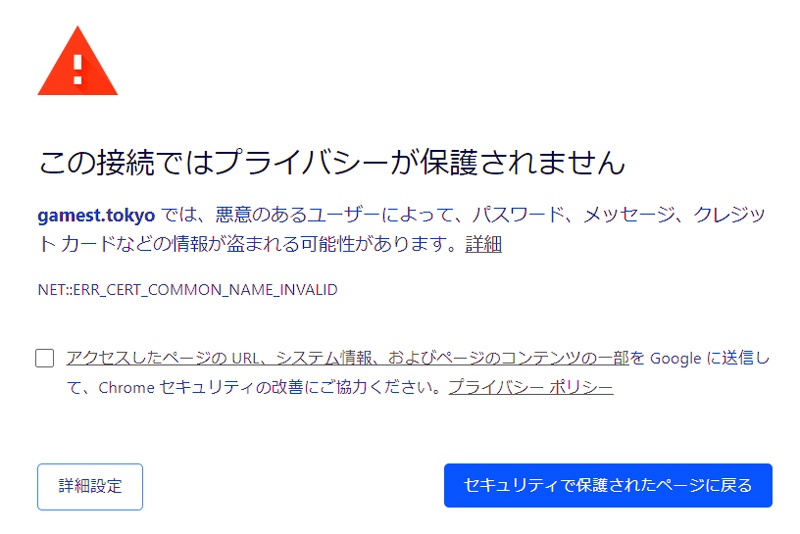
お名前ドットコム側で常時SSL接続( HPPS化 )をしていても、ネームサーバーを変更して、エックスサーバー側にドメインとブログを移行した時にSSL設定は引き継がれないので、あらかじめX-server側でも設定が必要です。
サーバーパネルにログインしてから、ドメイン項目の「 SSL設定 」をクリックで独自SSL設定追加が出来ます。
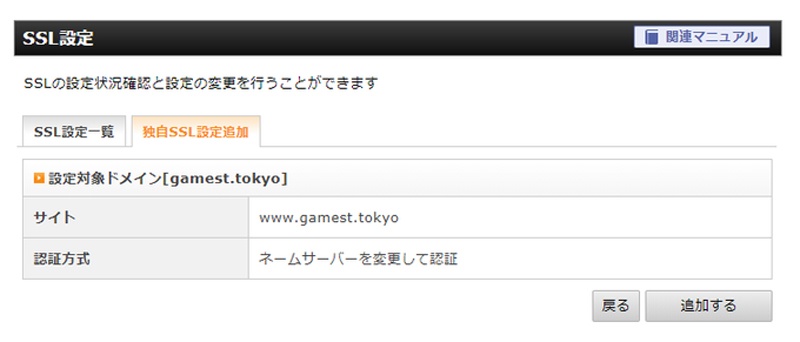
エックスサーバー側で「 WordPress簡単移行 」を行う前に、「 SSL認証用のトークンファイル 」をダウンロードしてから、お名前ドットコム側のサーバーにアップロードしておけば、ネームサーバー移行時も、サイトの表示がきちんとされます。
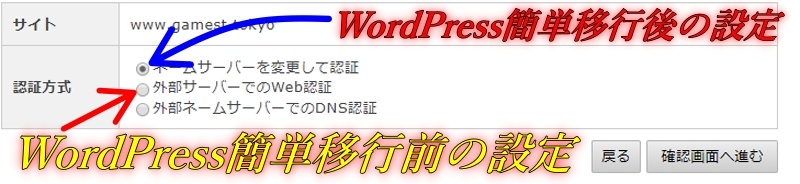
私は、WordPress簡単移行を先にやってしまったために常時SSL接続設定が切れて、「 プライバシーが保護されない 」というエラー表示が出てしまいましたが、予め以下の設定を行えば大丈夫です。
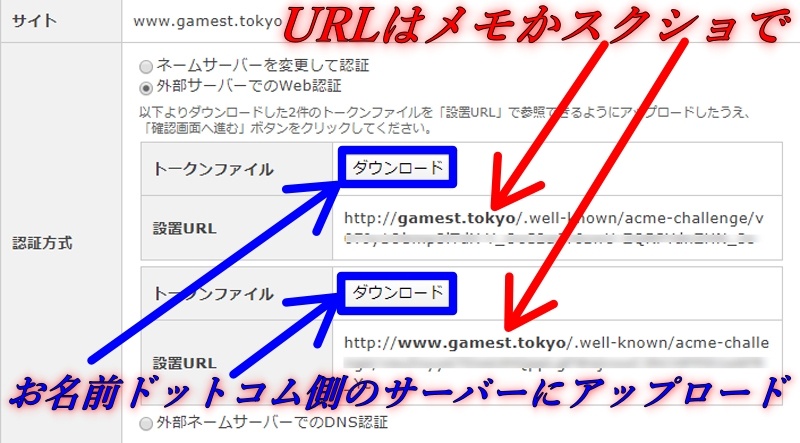
SSL設定をネームサーバー変更前に行うことで、エラー表示を出さない様に事前に対処できますが、トークンファイルのダウンロードなど操作が面倒ですね。
私めの場合は、WordPress簡単移行を行ったあとで、「 ネームサーバーを変更して認証 」の操作でSSL設定がエックスサーバー側で無事に完了させる事が出来ました。
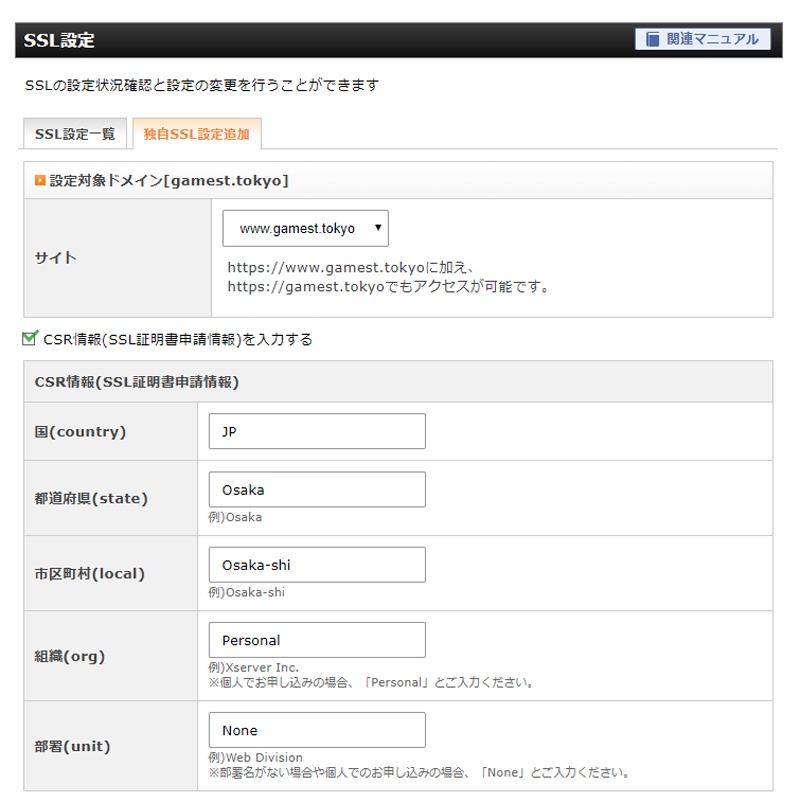
電話オペレーターの方には「 もしかしたら設定できないかもしれないので、その時はネームサーバーが浸透した後に行ってください 」と言われましたが。
いずれにしても、SSL接続設定はサーバー間では自動的に引き継がれないので事前に、それなりの操作が必要だという事を覚えておいてください。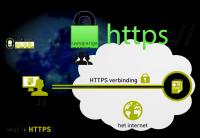
ネームサーバーの変更手続きを行ってからの浸透時間は
WordPressのデータベースは「 MySQL 」という方式の、世界で最も普及しているオープンソースのデータベースです。
そのデータベースの移動も含めたネームサーバーの変更は、手続き開始から 浸透するまでに何時間くらいを要するものなのでしょうか?
ネームサーバーの変更 数時間から72時間程度
「 キャッシュ 」と呼ばれる状態が続く影響で、ネームサーバーの切り替えが完全に完了するまでに24時間から最長72時間が、かかるとのこと。
📲
— アドセンスでブログ初心者が稼ぐ秘訣!@月間100万PV達成 (@Blog_Adsense) December 30, 2019
ブログの表示速度が極端に遅いと離脱されSEO面でも不利!
👨💻私のメインサイト「瓦版茨城」は97で、90から100は高速です。
😇Xサーバーを使ってますが、プラグインは27個入れてこの数値!
😊無料で使えるGoogleのページスピード測定ツールはトップページのURLを入力。↓https://t.co/1Iux00qjOJ pic.twitter.com/9mQ4tN0Xj1
ネームサーバーの切り替えが完全に終わるまでは不安定な状態が続くのでサイトが表示されないことも有ると、電話サポートで対応して頂いたオペレーターの方が話していました。
超面倒くさかったphpmyadminからのデータベース移行
お名前ドットコムからエックスサーバーへ、ネームサーバーの変更を行うさい、「 WordPress簡単移行 」を行わずにデータベースの情報を後から移動させる方法は、「 phpMyAdmin 」を使うしか無いです。
phpMyAdminとは、データベースを管理するための機能を備えた 管理画面の事で、ここで情報のインポートとエクスポートが出来ます。

…が、じゃっかん高度な作業となるため、ブログ初心者には設定その他で敷居が高くて、かなり苦戦を強いられることになると思いますね。
詳しいやり方は以下のサイトにかかれているので、ご参考までに。↓
今回は指定されたものと同じバージョンのphpMyAdmin4.6.6を、ダウンロードしてから解凍してFFFTPソフトにアップロードして使用。
同じファイル転送ソフトなので、いつも使い慣れている私めが御用達( ごようたし )の「 FileZilla 」で試したが、上手く行かなかったので新たに、FFFTPソフト( 無料 )をインストールして使いました。

詳細は上に貼った記事を、ご覧いただきたいのですが、やり方が詳しく書いてあっても本当に難しかったです!
phpMyAdminを解凍してからFFFTPソフトを使って、専用のphpmyadminフォルダを作ってサーバー内にアップロードするのですが。

その前に転送ファイル名を、*.phpにし、属性( パーミッション )を700に指定してから、アップロードします。
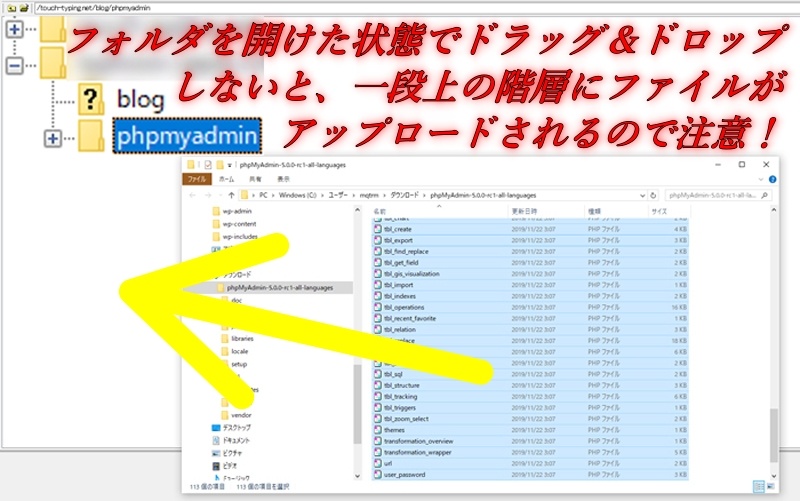
その後、phpmyadminフォルダ内に新たに空のconfigフォルダも作成します。
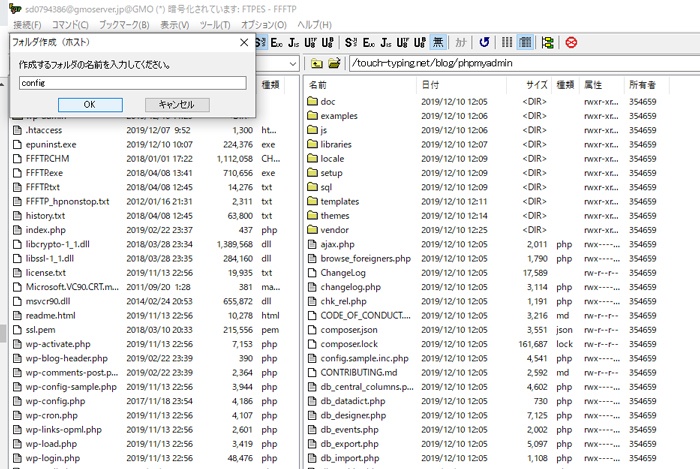
次に、phpMyAdminへのログインURL「 https://あなたのサイトのURL/phpmyadmin/setup/ 」でログインするのですが、これが何度も上手く行かないんです。( 笑 )
その後も、config.inc.phpファイルをダウンロードしてから再アップロードして更にパーミッション( 属性 )も変更します。
別のブログ記事でも、phpMyAdminを使用してのデータベースからのダウンロード方法と再アップロードの詳しいやり方が紹介されていますがなにしろ複雑怪奇でプログラミングに精通していないと分からない雰囲気。
途中の作業工程が、いくつか抜けていたからなのかも知れないですが結果的に、エックスサーバー側へネームサーバーの変更後に表示されたWordPressサイト( ブログ )は、レイアウトが崩れまくりでしたね。↓
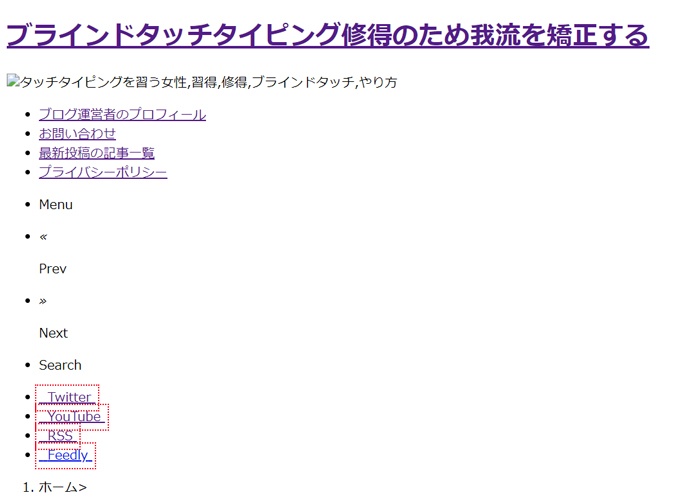
WordPressはプログラム等のPHPファイルやフォルダ( ディリクトリ )と投稿データなどが、MySQLデータベースで構成されています。
つまり、どちらか一方が欠けることはもちろん、データが僅( わず )かに欠損してもエラーが発生します。
幸い、私はネームサーバー移行前に万が一を考えてデータベースは「 g-zipファイル 」でバックアップ、フォルダ類もダウンロードして私のパコソンに保存しておいたので、どうにか復元させ事なきを得る事が出来ましたが。
結局のところ、phpMyAdminの操作は難しすぎて訳が分からずじまい笑。
ネームサーバーの変更を行った実際のWordPressブログ
上のブログが、今回ネームサーバーの移行に失敗したもののどうにか復元は出来たWordPressサイトです。
エックスサーバーに移した時は、どうにもならなかったので再び11日の水曜日に、お名前.comにネームサーバー変更で戻したのですが…
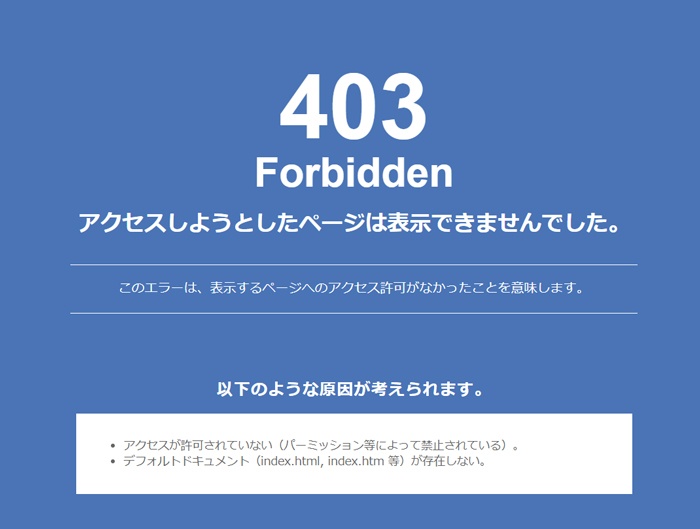
キャッシュの関係で、いまだに私のパソコンではトップページのみ「 Forbidden 」のエラーページが出るのですが、お名前ドットコムのサポートセンターに電話したところ、あちらでは正常に表示させるとの事。
マイクロソフトエッジのブラウザを使ってみたり、自分のスマホで確認しても、きちんとトップページは表示されましたので無事解決です。
さらに、キャッシュを削除したところ私めのGoogle-Chromeブラウザでもトップ( ホーム )ページが表示されたので方法は以下の記事で詳しく。↓
私は、このワードプレスはアップドラフトプラス・プラグインとドロップボックスを連携させてバックアップを取っていましたがデータベースファイルも、ファイルやフォルダ類も全部、保存していました。
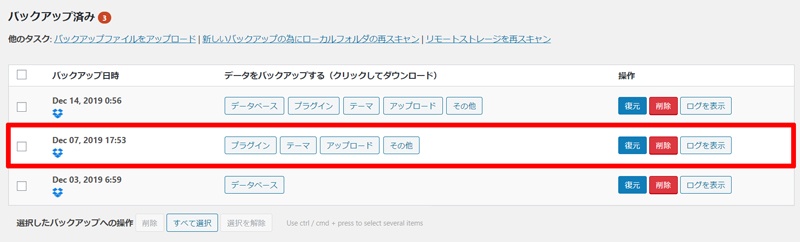
なので、WordPressの再インストール後に入れた管理画面ですぐにドロップボックスからの「 復元作業 」を行いました。
まさに「 転ばぬ先のバックアップ 」ですが、保存データがないとワードプレスの復元は、どう頑張っても出来ないですね。
ちなみに2章でも紹介した今回、お名前ドットコムからエックスサーバーへネームサーバーの変更が無事に完了できたブログは以下に、なります。↓
24時間対応の電話サポートが嬉しいお名前ドットコム
今回のネームサーバー移行でワードプレスブログがエラー出まくりだったので、エックスサーバーには20回近く、お名前ドットコムには30回以上はサポートに電話をかけまくって確認しましたよ。
サーバーで評価が高いのは、なんと言ってもエックスサーバーの方で、お名前ドットコム( GMOインターネット )の方は、ドメイン名の登録サービス事業が主で、サーバーの性能は弱い印象がありました。
しかしながら今回、始めて分かったことだが、お名前ドットコムの電話サポートセンターは24時間、年中無休でオペレーターが電話対応してくれるので大助かりでした。
🤔
— アドセンスでブログ初心者が稼ぐ秘訣!@月間100万PV達成 (@Blog_Adsense) December 14, 2019
お名前.comはドメイン販売管理が専門の会社なので、サーバーに関しては
XServerの方が高評価です。
👨💻でも、お名前.comもSSDを使ったRSプランはSDより高速なのに料金は同じなので契約しました。
📞お名前の強みは電話サポートが24時間対応なのが良い上に、
専門性が高いオペレーターが多いかな。
ちなみに、X-SERVERの電話対応サポート時間は、土日祝を除く平日の朝10時から午後6時までです。
お名前ドットコムには真夜中の1時半ごろに電話したことも有りますが、きちんとオペレーターの方が丁寧に対応してくださいました。
お名前ドットコムのRSプランで爆速になったWordPress
そもそも、なぜ今回お名前ドットコムからエックスサーバーへとネームサーバーの変更を行ったのかというと、SDプランが遅いからでした!
別に、お名前ドットコムさんのレンタルサーバーをDisるわけではないのですが、管理画面で記事を更新するだけでも「 モッサァ~ 」と挙動が遅く、処理時間に10秒くらいかかりイライラする遅さだからでした。
お名前ドットコムのSDプランは、サーバーにHDDを使っていますが、2019年( 令和元年 )の3月26日より、新RSプランが導入されています。
さきほど、ご紹介したネームサーバーを変更したWordPressサイトも、実は最終的に、このRSプランに変更したのですが何しろ爆速に早いです!
まぁ、ブログ自体もAMP対応にしている効果もあるのでしょうが。↓
お名前.comのRSプランは、月額900円とSDプランと値段は変わらないのに高速処理だからWordPressの記事編集の更新も、サイトのページの表示も速い!
最大容量200GBのオールSSD( ソリッドステートドライブ )なので本当に早く、HDD( ハードディスクドライブ )のSDプランに比べて10倍くらいのスピードです。
管理画面でデータベースを操作できるphpmyadminなども最初から使えるので、他社サーバーとの引っ越し作業も、SDプランに比べて格段に楽に行えます。

ただしSDプランからRSへの変更は出来ず、新たに契約し直す必要があります。
今回は対象ブログをネームサーバー変更という形で、お名前.com内でSDプランからRSプランに移動させました。
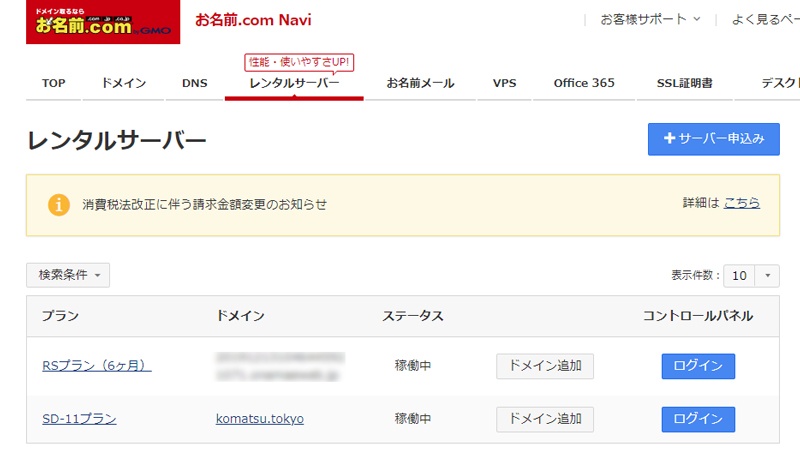
つまり流れとしては、お名前.comのSDからエックスサーバーにネームサーバーで移動したのち、再びSDに戻してからRSに変更です。
最終的には、RSプランで新たにデータベース( DB )を作成してそこにバックアップ保存したデータを上書きして復元しました。
7日の土曜日に開始してから、14日の土曜日に大まかな作業が完了したのでネームサーバー変更に、まるまる1週間も、かかってしまいました。
おかげでワードプレスに、より詳しくなれましたが、バックアップを取っておいたのは本当に良かったです。
繰り返しますが、消失したワードプレスを1から復元させるためにはMySQLデータベースと、.PHPなどのファイルとフォルダ類( ディリクトリ )の両方がないと、かなり困難なのでバックアップはシッカリ取っておきましょう。