
初心者のためのアドセンスブログの作り方と始め方

Googleが「 従来からのHTTPプロトコル通信のサイトよりも、HTTPS化したより安全な常時SSL接続の暗号化通信を行なうサイトを優先して検索の上位に表示させる 」とアナウンスを公式に発表していたので気になっていた。

本稿のURLをご覧頂けるとお分かり頂けると思うが、既にHTTPS( セキュア:安全な )化を完了させてます。
サーバ証明書の発行から高い安全性を持つ常時SSL( Secure-Sockets-Layer )接続させる一通りの手順を分かりやすく簡単に豊富な画像を使って解説する。
【 当記事ページの目次 】
2018年以降のサイトの主流はHTTPSプロトコル通信が標準化し、暗号化されないHTTP通信は信頼性が低下することになる。
セキュリティはGoogleの最優先事項です。
Googleは、デフォルトで強力なHTTPS暗号化を導入するなど、業界でも最先端のセキュリティをGoogleサービスに導入することに力を注いでいます。
2018年以前から検索結果の順位にもHTTPSプロトコル通信は優遇されるなどの影響が言われていたので、「 やっぱり近い内に、やんなきゃダメかな~ 」とは、以前から思ってはいたのだが…
常時SSL接続HTTPS化の、おおまかな流れを以下に一覧で記すが。
正直いって、ワードプレスは方法を間違えるとホワイトアウトといってサイトが丸々、吹っ飛ぶ事故が発生する恐れも有るので、自己責任でバックアップだけは、しっかり取っておかれたい。
ざっとした流れは上記の様な感じだが、一番めんどくさい部分は何と言っても、サーバ・パネルにログイン後の操作だ。
まずは、Xサーバーのパネルにログインする。↓
ログインしたら、まずは無料の常時SSLサーバ証明書の発行の手続きを行っていく。

本稿のURLをご覧頂けるとお分かり頂けると思うが、既にHTTPS( セキュア:安全な )化を完了させている。
エックスサーバーにログインしたら、まず最初に常時SSL化接続の設定を実行する。↓
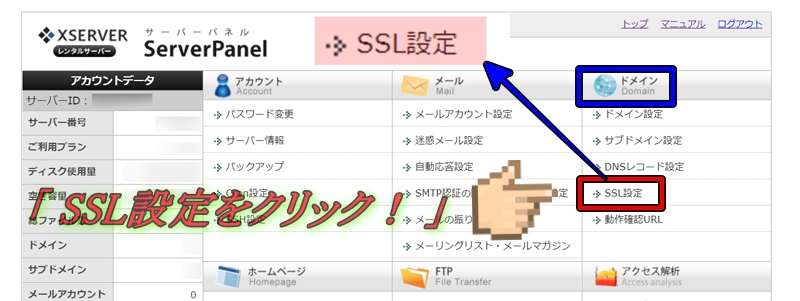
常時SSL化の設定を行っていくのでクリック。↓
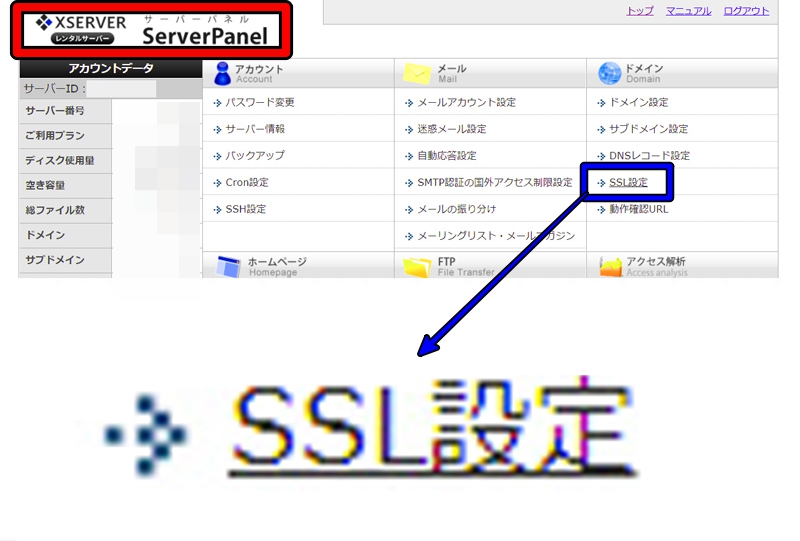
SSL化する指定のドメイン名を選択する。↓
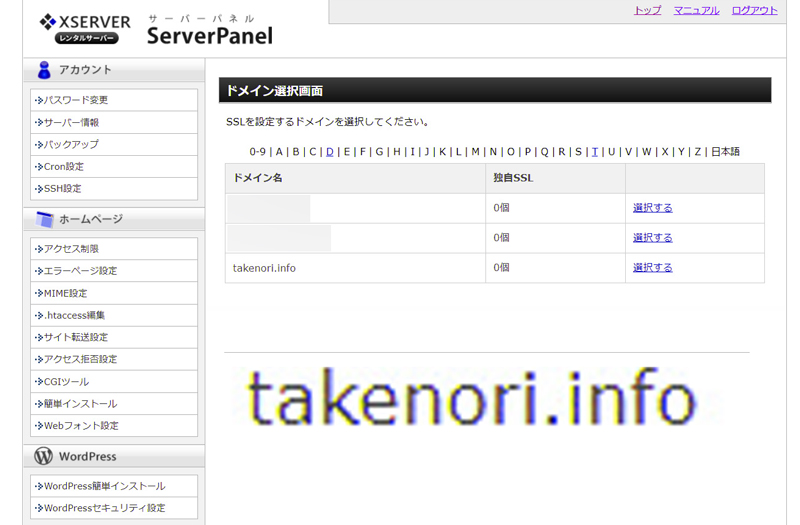
左側の「 独自SSL設定を追加する 」タブを選択して、クリックする事でドメイン名の独自SSL設定は完了するが、まだ終わらない。
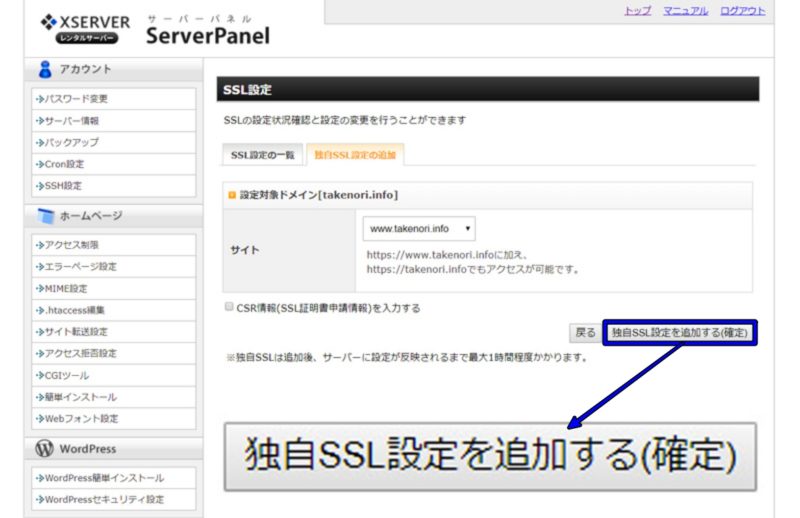
常時SSL化設定の操作が完了すると、以下の様な画面が出て、待ちの状態になる。↓
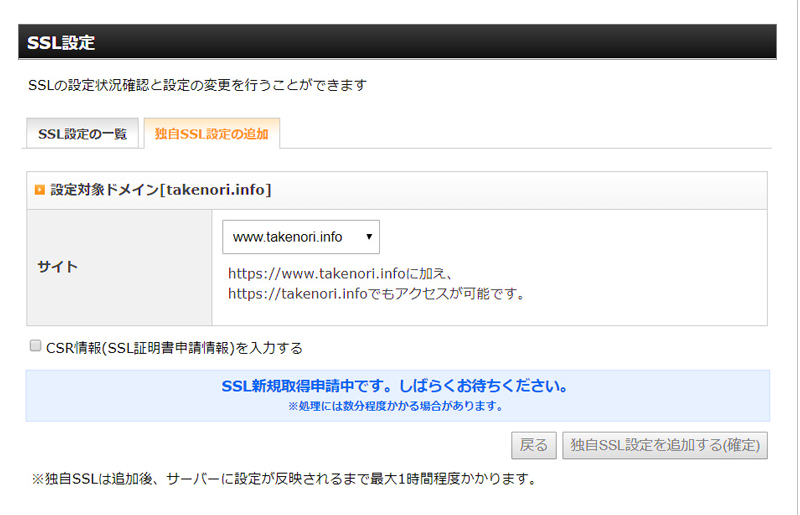
次に行なう作業は「 .htaccessの編集 」分かりやすく記すなれば、「 どっとえいちてぃーアクセス編集 」だ。
じつは常時SSL化設定の操作に、.htaccessの編集の手順が必要な事が分からず、いつまで経ってもワードプレス側のドメインを「 HTTPS 」に変えて検索しても表示が以下の画像のまま。↓
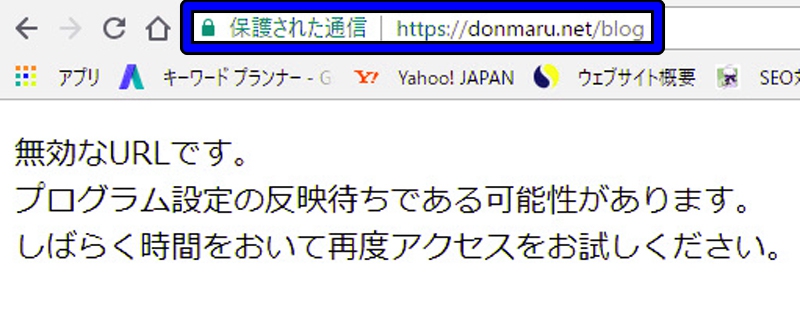
X-serverに限らず、普通は常時SSL化設定をしたら、遅くとも1時間くらいでサイト側に反映されるはずなのだが…
実は、なかなかWordPress側で「 HTTPS化 」に変わらず、1日たってもまだ反映されないので電話でXサーバー側に、問い合わせてみたが…

担当オペレーターの女性の方の電話対応が微妙でした…
別に文句を言う訳ではないが、上記の状況を説明しても「 なら、どうしようもないですね~ 」などと言って知っている答えを教えようとしない。
オペレーターの名前を本稿で記す事はしないが私めが何度も、しつこく食い下がって質問を繰り返さなかったら、.htaccessの編集のやり方をアドバイスせずに、きっとそのまま電話を切っていた結末になっていたはずだ。
ブログのURLも教えて直接、目視で確認までして頂いているのに、知っていることを何故、教えないのか?
不肖この私めの聞き方が悪かったのかも知れないが、しかし電話サポート・センターのオペレーターとしての対応には、疑問が残った。
さて、冒頭に貼らせて頂いた解説動画ではファイル転送ソフト「 FFFTP 」内で操作して、「 .htaccess編集 」を行なうが、Xサーバーのサーバーパネル内でも作業は出来る。↓
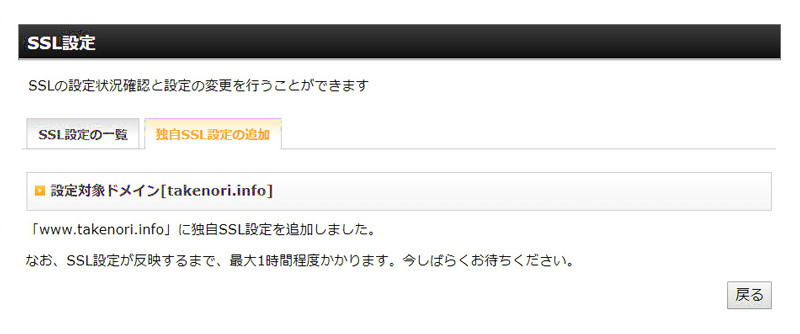
まずは画面右上の「 マニュアル 」をクリック。
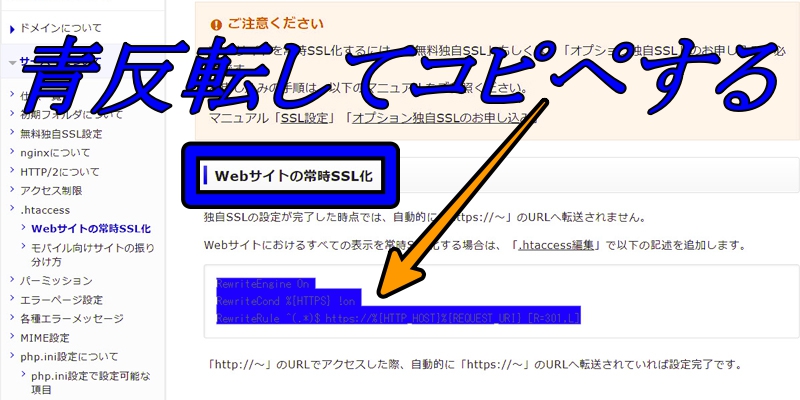
マニュアル画面ひだり側の「 サーバーについて 」をクリックし、「 .htaccess編集 」から「 Webサイトの常時SSL化 」をクリックして、出てくる追加用の記述ソースコードをコピペする。
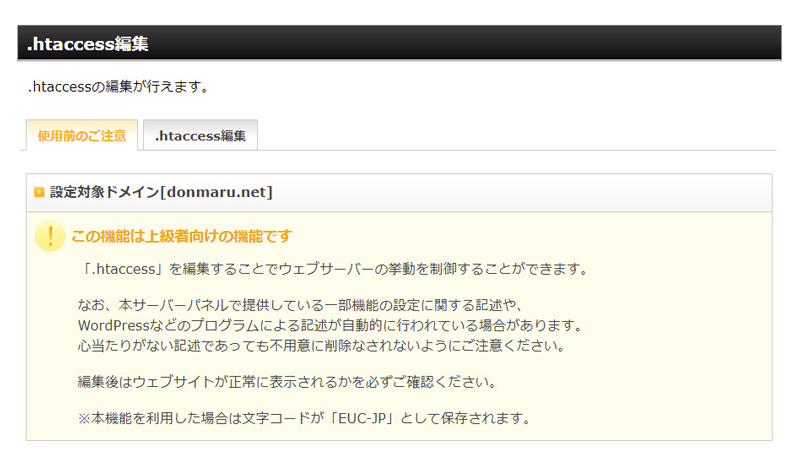
次に「 .htaccess編集画面 」に入り、先程コピペした追加用のソースコードを貼り付ける。
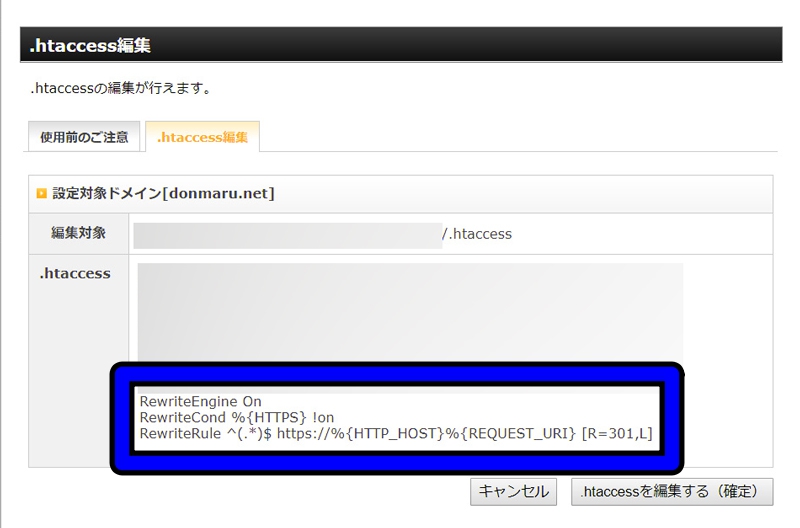
対象ドメイン名は違っているが、むろん一貫してブログと同一のドメイン名で。
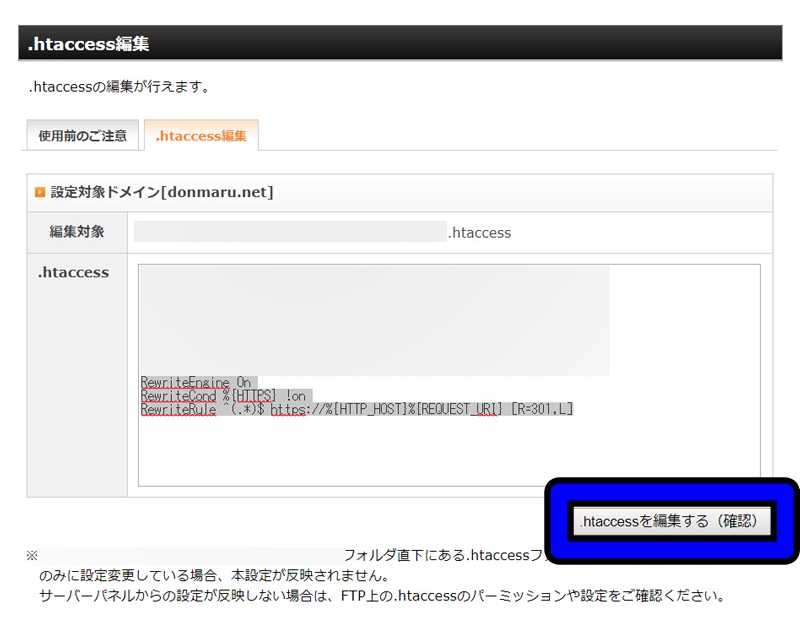
しばし小1時間ほど待つと、サイトに反映されるはずだが.htaccessファイルは大変デリケートなので、念のためにバックアップを取ってから作業することを、おすすめする。
取り敢えず、エックスサーバ側の操作は以上だが.htaccess編集の仕方を間違うと一発で画面が真っ白になり、最悪の場合、WordPressの管理画面にも入れないエラーが発生する事も有るので、作業は慎重に行って頂きたい。
次章では、ワードプレス側でサイトのHTTPS化の際に今まで使用していたHTTPのURLを一括でリダイレクト変換するために必要なプラグインの、インストールの方法などを分かりやすく説明させていただく。
では、次にワードプレス側に移動して常時SSL化に設定してHTTPからHTTPS化を実施していくが、その前に面倒なことが。
普通なら、ブログ記事内に大量に貼っている内部リンクのURLは、今までのHTTPプロトコル通信のままなので貼り替えをしなければならない。
そうしないと、ミックスコンテンツとしてGoogleからマイナスの評価を受ける恐れがあるからだ。
だが記事数が何千記事もある場合、そんな面倒なことをいちいちやってらんないので非常に優秀で便利な「 Really-Simple-SSL 」のプラグインを使おう。↓
乱暴な言い方を、してしまうと極論は「 インストールして有効化する 」だけで、ほぼすべての設定が終了してしまう♪(^o^)
そして、サーバー側の設定がすべて完了していれば、以下の様な画面が出る。↓
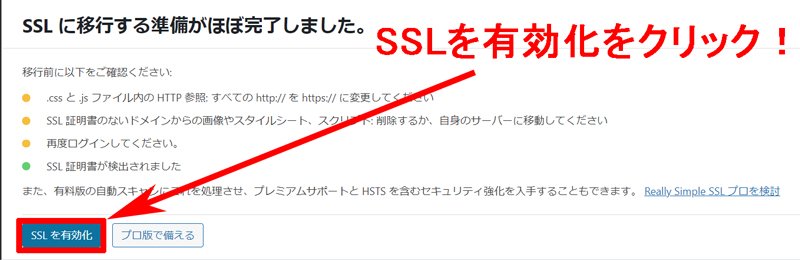
「 SSLを有効化 」をクリックすれば常時SSL暗号化設定は有効化される。
ただし、以下の画像に示した設定は必要になる。↓
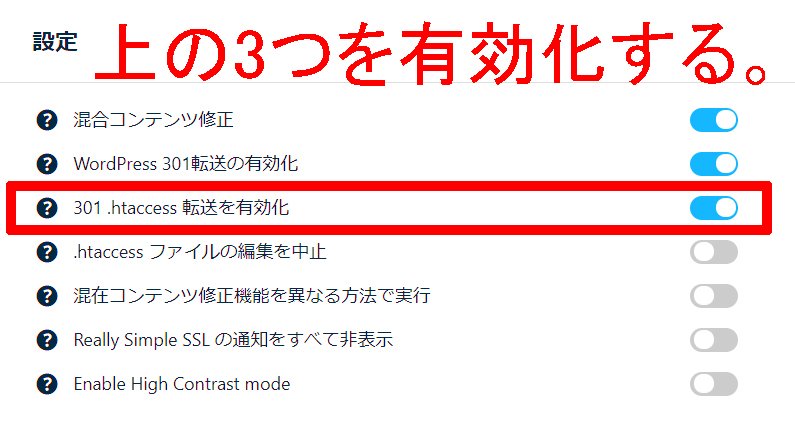
上の2つは最初から有効化されているが、「 301.htaccess転送を有効化 」の項目が最初は無効化になっているので、有効化しよう。
むろん、当「 アドセンスブログ 」でも使用しているが、ワードプレスのテーマに拠っては上手く機能しない場合も、あるかも知れない。
いずれにしても、Really-Simple-SSLは細かい設定は不要で有効化するだけで、内部リンクおよび画像URLを、ひとまとめにhttpプロトコル通信からhttps化へ自動で一括で置換してくれるので大変ありがたい。
で…最後の総仕上げで、いよいよワードプレス側でも、HTTPS化に変更する。
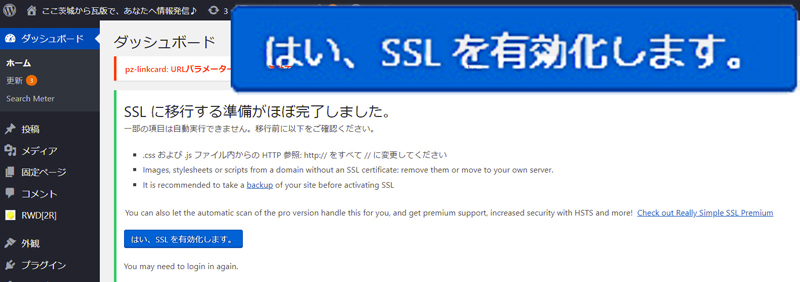
ワードプレスの管理画面のダッシュボードに入れば、上の様な画像が出ているはずだが、古い旧バージョンなだけで前章の画像と同じだ。
ここで「 有効化 」ボタンを押せば、以下の様に常時SSL設定が有効化される。↓
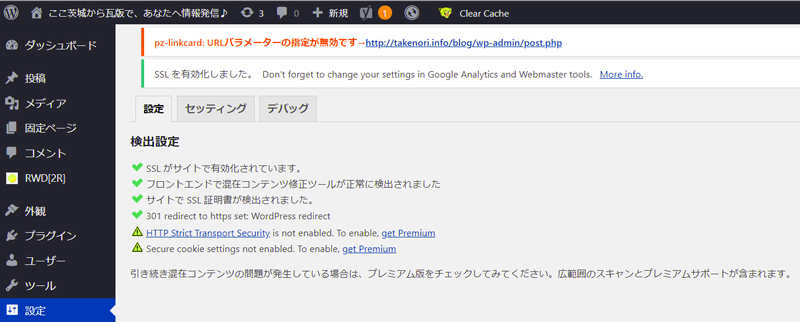
さらに「 設定 」⇒「 一般 」から、「 WordPressアドレス( URL ) 」と「 サイトアドレス( URL ) 」の2つをチェックされたい。↓

もしここが「 http:// 」になっていたら、両方とも「 https:// 」に変更して保存する。
注意点としては、URLのスラッグなどを変更してしまうと最悪WordPress自体がエラーとなり、吹っ飛んで管理画面にも入れなくなくことがあるので作業は慎重にされたい。
一応ここまでで、「 HTTPプロトコルからHTTPS化へ常時SSLサーバ証明書の設定方法 」は終了だ。
実際にURL窓をクリックしてから、F12キーでセキュリティ・タブを押すと、SSLサーバ証明書が目視で確認できる。↓
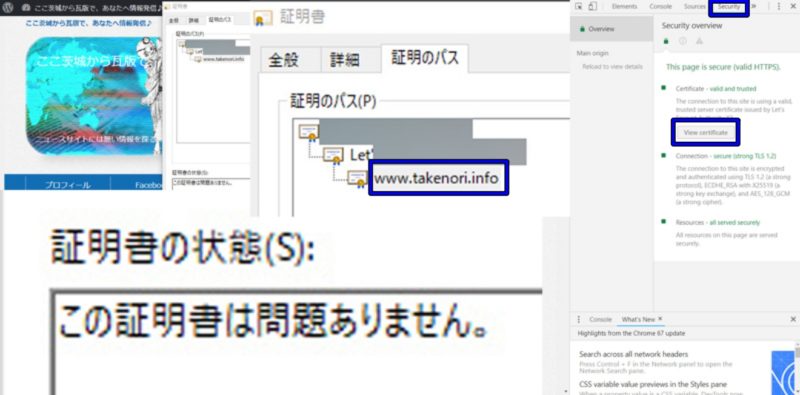
Googleも公式に明言していると、よく言われる事が「 HTTPS化すると、SEO( 検索エンジン最適化 )が強くなる 」とする恩恵に、あずかれるというもの。
感覚値として率直に思う実感としては「 そんなに変わんないかな~? 」っと。(-_-;)
当ブログも、HTTPS化して3~4ヶ月近く経つがなんでもかんでも投稿した記事が上位表示される訳では当然ないからである。( そんなに甘くない )

だが、やはりそれでもHTTPS化は信頼の証し。
暗号化通信はURL窓にも鍵マークが表示されるので安全性と共に読者様に与える印象も良好だ。
ワードプレスだけでなく、サイト作成システムのシリウスでも、HTTPS化は完了させている。
なおサーバ証明書は、ほとんどのレンタルサーバーで無料で取得できるが、値段の高い有料の証明書でもGoogleからの「 HTTPS化されたサイトである 」という評価は無料の証明書と全く変わらない。
記事ランキング
上の画像は、2018年の8月度のGoogleアドセンスの報酬額が 35万1,132円、同9月度は38万とび759円となった証拠です。 YouTubeは収益化が出来ていなかった( 2018年の時点では […]
【 本稿の記事ページの目次 】 1. 身震いするほど応援されて50万円を稼ぐ仕組みとは? 2. 1年間で約4時間半だけの作業で月収50万が稼げる!? 3. 無料オファーキャンペーンのローンチ構成 […]
「 Hello world!編集もしくは削除してブログを始めてください! 」って!またかよ~…(ToT) 【 本稿の記事ページの目次 】 1. シリウスと干渉して3回目の「 これは最初 […]
今回の主題である「 詐欺師が自分の実績を偽る方法 」は「 あなた 」に向けての重要なメッセージになるので心して本稿を、ご覧頂きたい。 【 本稿の記事ページの目次 】 1. 決して偽造された画像に騙 […]