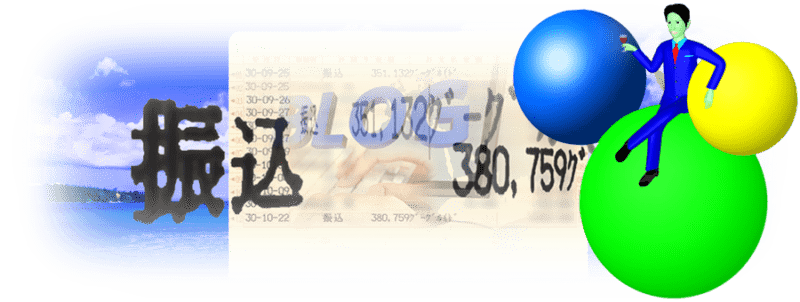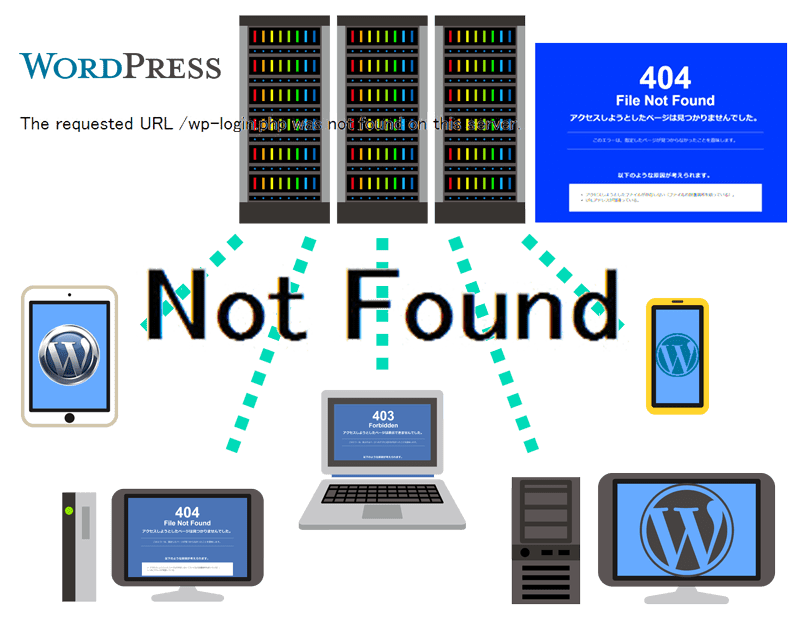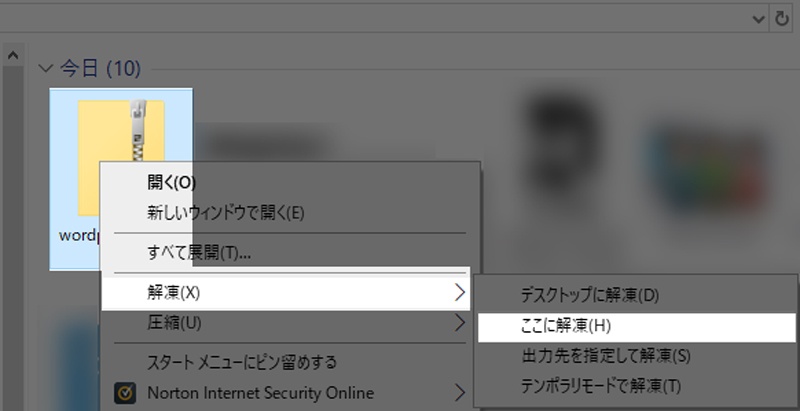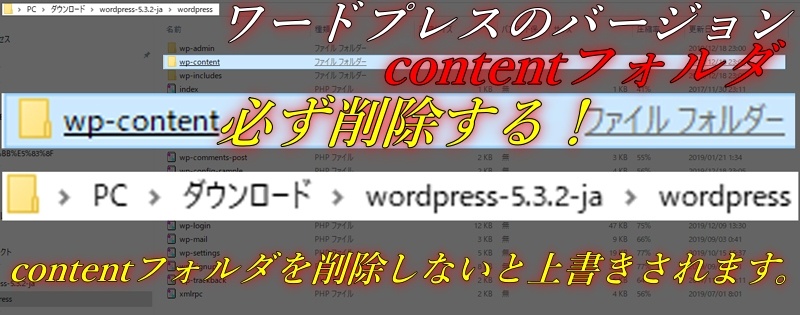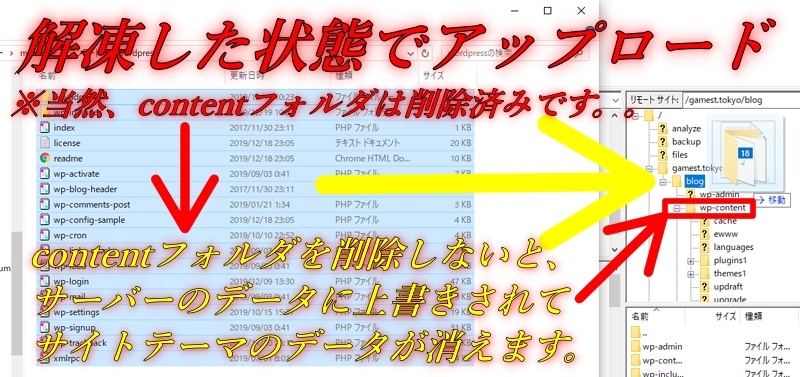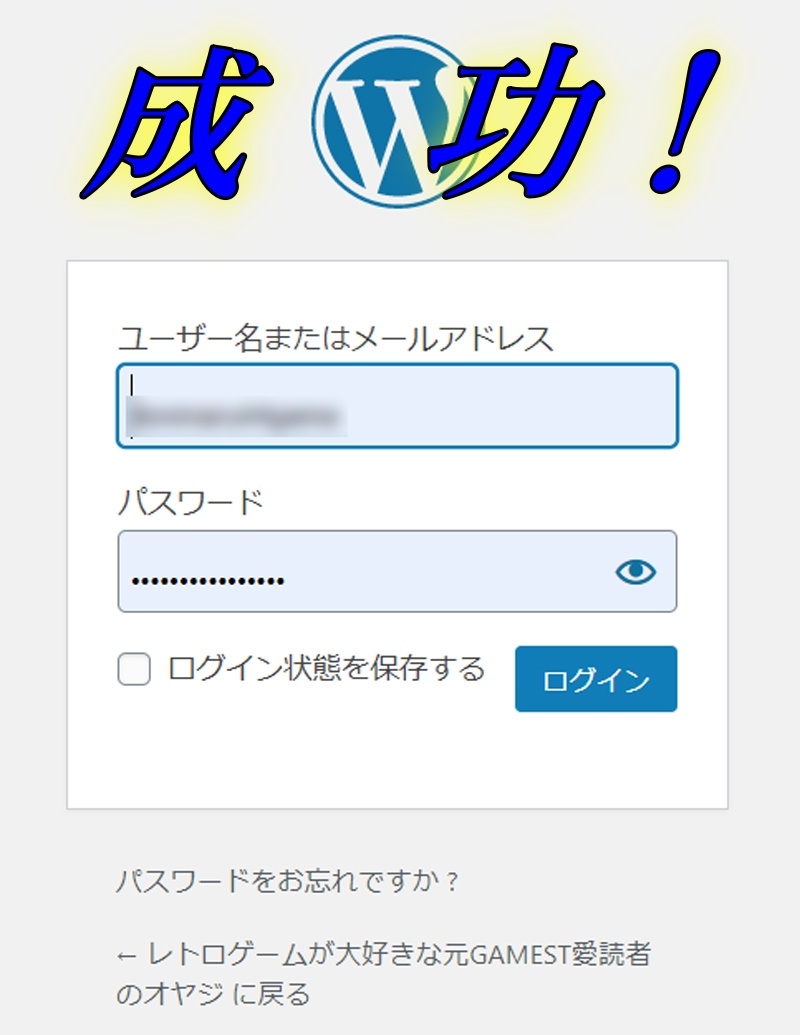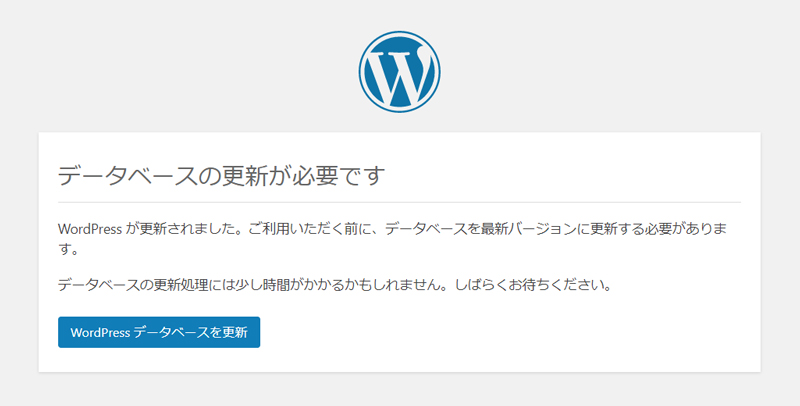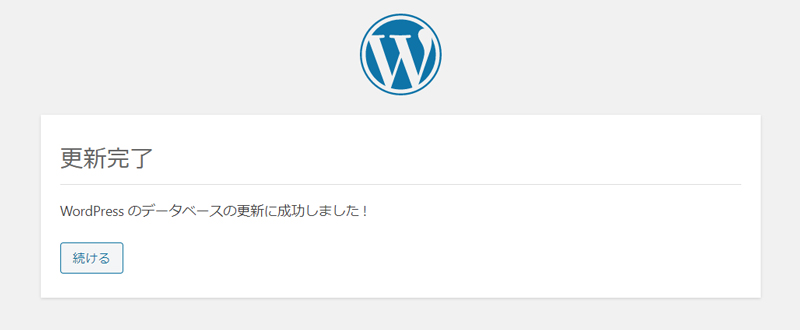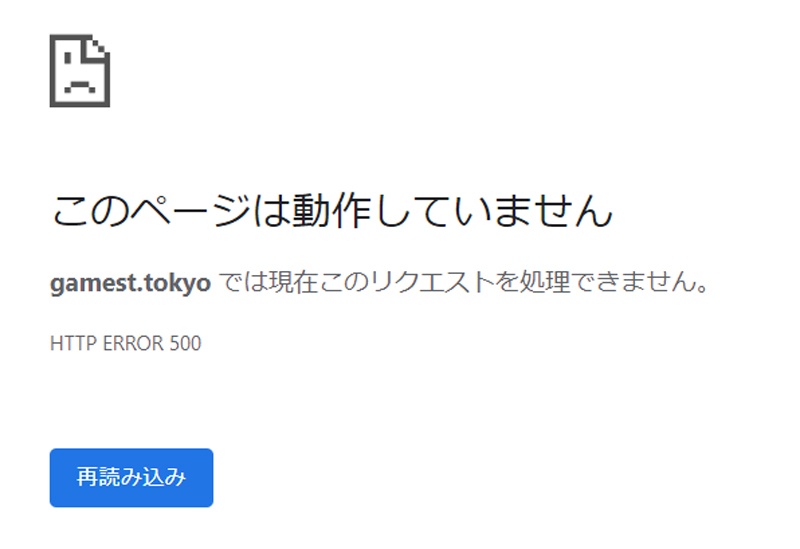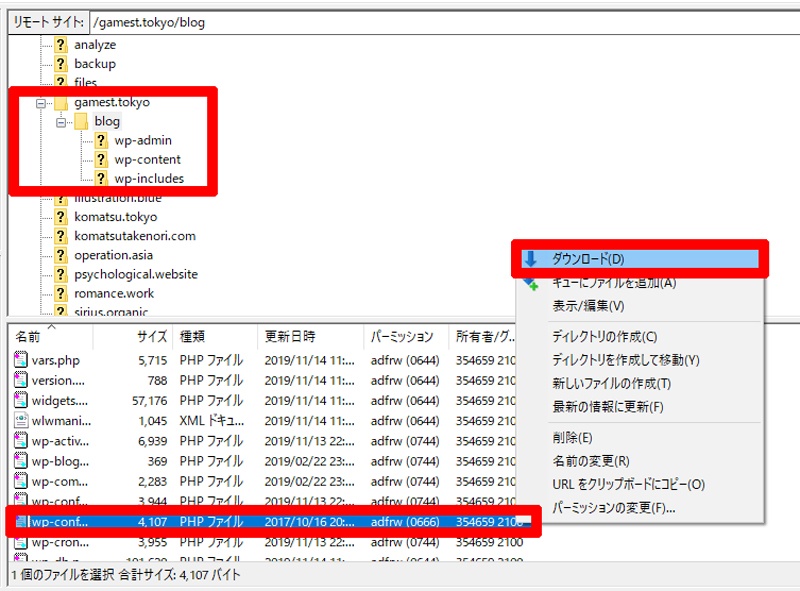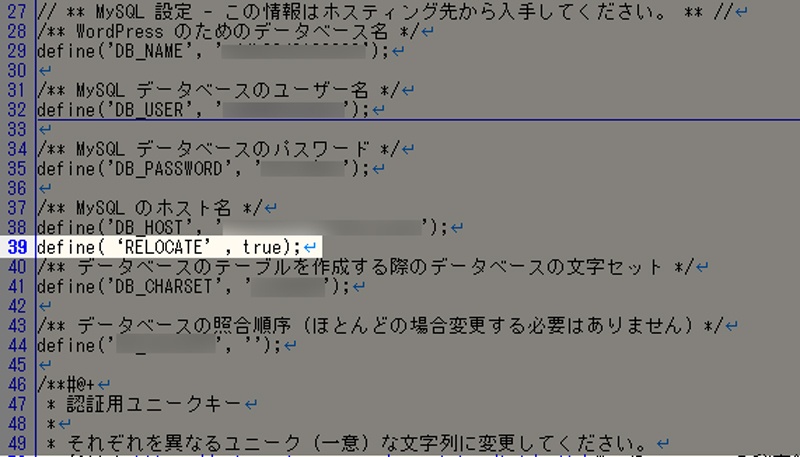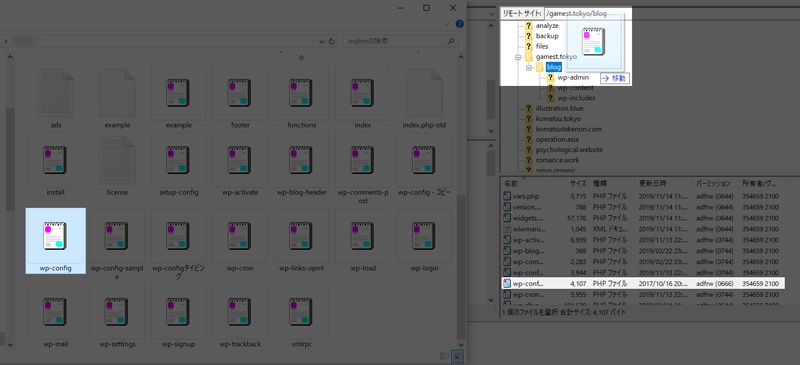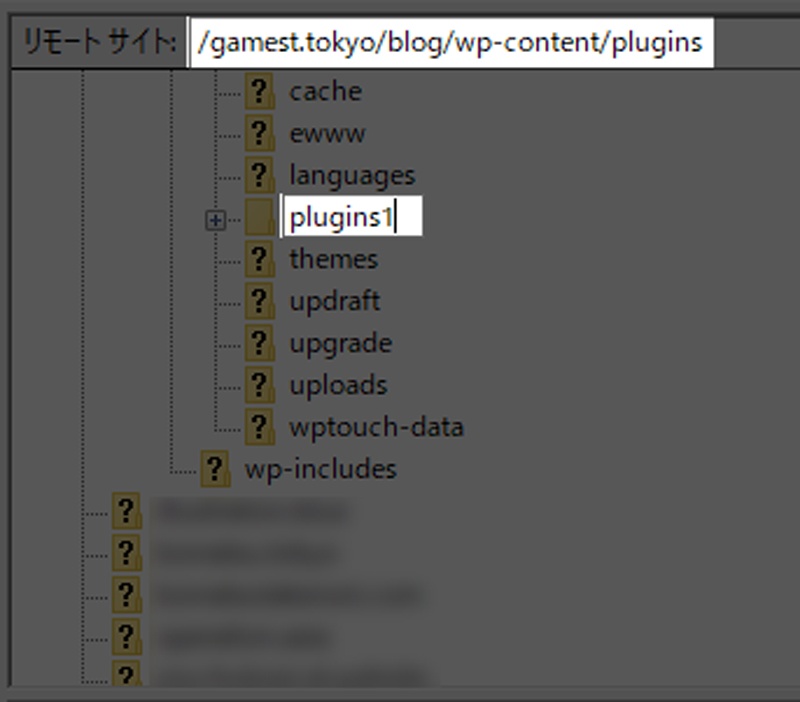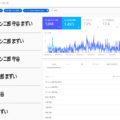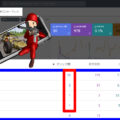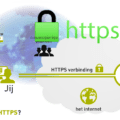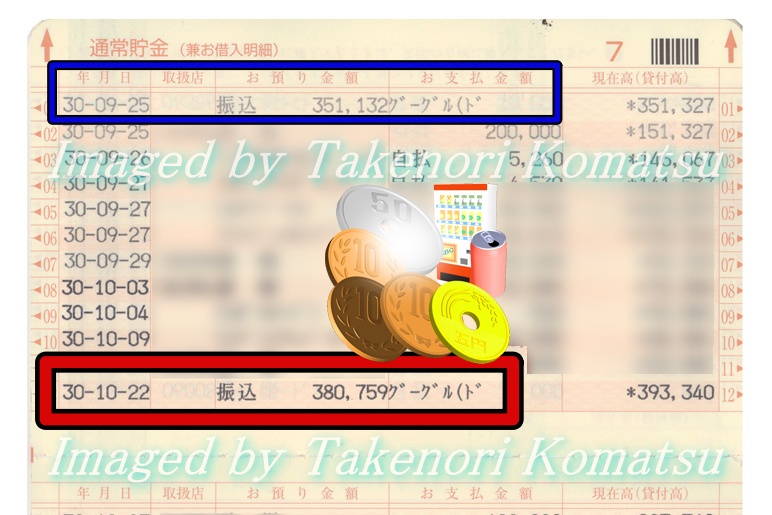2019年11月21日のWordPress5.3ブランチへの更新が完了した後、いきなり「 HTTP500サーバーエラー 」で、ブログが表示されなくなりました。
「 サイトに技術的な問題が発生しています 」のメッセージとともに、HTTP ERROR 500の表示が!
ワードプレスの管理画面にも入れませんでしたが気合いで復元を行ったので、ログインできない時の対処法を備忘録として。
【 本稿の記事ページの目次 】
1. ワードプレス更新後にエラーでログインできないときの対処法
2. WordPress更新エラーでログインできなくなったブログが復元
3. WordPressの一般設定でアドレスを変更してログインできない
ワードプレス更新後にエラーでログインできないときの対処法
😅
— アドセンスでブログ初心者が稼ぐ秘訣!@月間100万PV達成 (@Blog_Adsense) November 14, 2019
まさか、今年になって7回目のワードプレス削除を経験することになるとは( 笑 )
🙄直近の「 WordPress5.3 」更新後ですね。
📲不幸中の幸いだったのは、1記事しか入っていない #ブログ だったこと。
🤔バックアップなしでも復元する方法は、FTPソフトで
以前のバージョンに戻すことで出来ます。 pic.twitter.com/Nua1c81foN
さる2019年11月の下旬に更新したWordPressが、いきなり500Internal Server Errorの表示に!
ワードプレスの管理画面にもログインできない状態とあいなりましたが、以下の作業手順で復元に成功しました。
管理画面へログインする大まかな手順は以下のとおりです。↓
- エラーの出ないWordPressバージョンのダウンロード
- 圧縮されたzipファイルの解凍作業を行う
- その中から「 wp-content 」フォルダを必ず削除する
- FTPソフトを使ってファイル・フォルダをアップロード
- 管理画面にアクセスしてみる
- データベースの更新作業を行う
以上で完了なのですが、管理画面に入るためのワードプレスをダウングレードするかアップグレードするかは、入れてみないと分かりません。
私めの場合は、最新バージョンにアップグレード更新で成功しましたが一連の手順を追って説明してまいります。
ではまず「 WordPress.org日本語 」サイトにアクセスして、リリースの中から変更したいバージョンのダウンロードを行います。↓
「 どのリリース・ブランチ・バージョンを使えば良いか? 」の問いには、個々のブログに拠ってエラーになったりならなかったりと千差万別なので、不肖この私めには一切わかりません。
もし成功しなかったら、いろいろなバージョンで試すしか無いですね。
次に解凍作業ですが、ソフトが無いのなら私も使っているランキング1位の定番の「 Lhaplus 」が使いやすいです( 無料 )。↓
WordPressブランチのzipファイルを解凍後、かならず やっていただきたい作業が、「 wp-contentフォルダの削除 」です。
ダウンロードしたWordPressブランチのコンテントフォルダを削除しないまま、サーバーへアップロードすると、元々のワードプレスの投稿記事のデータに新しいデータが上書きされるので、あなたのデータが消えてなくなります。
なので、上記の作業だけは注意深く確実に実施して下さい。
次に、解凍したブランチデータをサーバーへのアップロードする作業ですが ファイル転送用のFTPか、FFFTPソフトを使って行います。
使っているレンタルサーバー会社の管理画面でも行えますが、私は高性能で データ転送の漏れが、ほとんど出ない「 FileZilla 」を使っています。( 無料 )↓
FileZillaの管理画面でホスト名( H )、ユーザー名( U ) FTPパスワード( W )を入れて、接続を行ってからアップロードして下さい。
しつこい様ですが、くれぐれも「 wp-contentフォルダ 」を 削除した状態で、アップロード作業を行います。↓
ホスト名( H )ユーザー名( U )FTPパスワード( W )は、各サーバー会社に拠って違うので、私めに聞かれても分かりません。
アップロードするディリクトリ階層は、サブドメイン、サブディレクトリが無い場合はルートドメイン直下に入れます。
ルートドメイン、サブドメイン、サブディレクトリの意味が分からない方は、以下の記事に詳しく書かれています。↓
やり方として、「 アップロード前に特定のファイルを削除する 」という方法が有るのですが、どのみち上書きされるので私はやりませんでした。
それでもきちんと復元は完了し、無事にログイン画面が表示されました。↓
WordPressの管理画面へのログインURLは、「 http( s )://あなのドメイン名/サブディレクトリがある場合/wp-login.php 」です。
しかし、まだ復旧作業は完了ではなく管理画面に入る前にデータベースの更新画面になります。↓
更新すれば、無事にワードプレスの復元は完了です。
もし、上の方法を試しても上手くログイン画面が出てこないならダウングレード、アップグレードのブランチを変えて再試行して下さい。
それでも復旧しないのなら、やり方が間違っているかワードプレス更新以外に別の原因でログインできない可能性が考えられます。
今回の参考記事は以下のコンテンツです。↓
WordPress更新エラーでログインできなくなったブログが復元
さて、今回のワードプレスの更新で発生した「 HTTP500サーバーエラー 」は、結論から言うと「 ワードプレスブランチを以前のバージョンに戻すか、最新バージョンに変更すると復元ができる 」ということに。
対処法として、だいたいは以前の古いバージョンに戻す方法が取られますが、今回は2019年12月18日に最新リリースされた5.3.2をダウンロードしてから、FTPソフトでインストールする事で、ログイン画面を出すことに成功したました。
実は、これで7回目のWordPressを消してしまったことになるのですが、以前よりも私の実力が上がっていたので見事に復元に成功しました。↓
上のブログは復旧させたあと、さらにネームサーバーの変更も お名前ドットコム( GMOインターネット )からエックスサーバーへ ネームサーバーの変更も行っているので、別記事でも紹介しています。↓
WordPressの一般設定でアドレスを変更してログインできない
初心者時代の私めが、よくやらかしていた過ちなのですが。
ワードプレスの一般設定で「 WordPressアドレス 」と、「 サイトアドレス 」の項目を勝手に書き換えてしまい、その後に管理画面にログインできなくなった事があります。
この場合は、FTPソフトを使って、「 wp-config.php 」をダウンロードし、一行を書き換えた後に再アップロードする事で管理画面に入れる様になります。
ダウンロード後にPHPファイルに追加する記述は以下の通り。↓
39行目の「 DB_HOST 」の下に追記したのち、再アップロードします。
「 wp-config.php 」のファイルの有る場所ですが、ルートドメイン直下かサブディレクトリ構成の場合なら、その真下になります。
wp-admin、wp-content、wp-includesなどのディリクトリ( フォルダ )と、同じ並びの場所に格納されています。
ですから、私めのワードプレスの場合なら「 gamest.tokyoルートドメイン/ blogサブディレクトリ/wp-config.php 」の位置です。
アップロード後はログイン画面にアクセス後、管理画面に入れます。
ワードプレスアドレスおよびサイトアドレスは元に戻した後に先ほどの追記内容を削除してから、再びアップロードして下さい。
WordPressアドレスや、サイトアドレスの正しい記述に付いては参照した以下の記事で詳しく書かれています。↓

プラグインがエラーを引き起こしてログインできない時の対策
ワードプレスには拡張機能のプラグインが付き物ですが、たまにテーマとの相性が悪くて、それが原因で管理画面に ログインできない現象が発生することがありますね。
プラグインの更新で管理画面に入れないってことは、あまり聞かないのですが特にキャッシュ系のプラグインは事故が多いです。
ちなみに私めは「 WP Fastest Cache 」の有料版をチョイスしていますが、今のところ全く問題なく使えています。
チョット話が一瞬、逸れましたがプラグインが原因のエラーが出た場合は、FTPソフトでプラグイン( plugins )の名前を一時的に変えて( リネームして )ログインする方法があります。↓
上の画像では、プラグイン全体をリネーム( plugins1 )して動きを止めていますが、もしこれでワードプレスが正常に表示されるようならエラーの原因は、プラグインが原因だと言うことになるわけですね。
そしたら、プラグインを全停止してからFTP上で再びリネームを戻してからプラグインを一つ一つ動かしていけば、どのプラグインが原因かが分かりますね。
ワードプレスのエラーで管理画面にログインできない現象のまとめ
今回の私めのHTTP500Internal Server Errorの原因は、更新のエラーでプログラムが正常に動かずに、ページを表示できなかったからです。
また、301リダイレクトやURLの正規化に使われる「 .htaccess 」ファイルの書き方にはルールがあり、基本ルールを違反すると、やはり”500 internal server error” が発生します。
ワードプレスは基本的に.PHPプログラムで構成されていますが、このアクセスによって表示を変える方法を『 動的サイト 』と呼び、functions.phpで出したエラーは一撃で真っ白になり管理画面にも入れません。
PHPなどのCGIの記述ミスで小さな不備があると一発で500Internal-Server-Errorが表示されるとの事です。
以前の私めは、ワードプレスを間違って6回( 今回で7回目 )消していますが 当時は初心者だったので対策の仕方が分からずに諦めていました。↓
なお当然ですが、ワードプレスの表示エラーが更新以外の原因に拠るものである場合、ほかの対処をしなければなりません。
イザというときの為に備えて、バックアップだけは取っておきましょう。
ワードプレスの復元に必要なものは、データベース情報と記録ファイルとディリクトリ( フォルダ )なので、必ずバックアップだけは普段から取っておくようにしましょう。