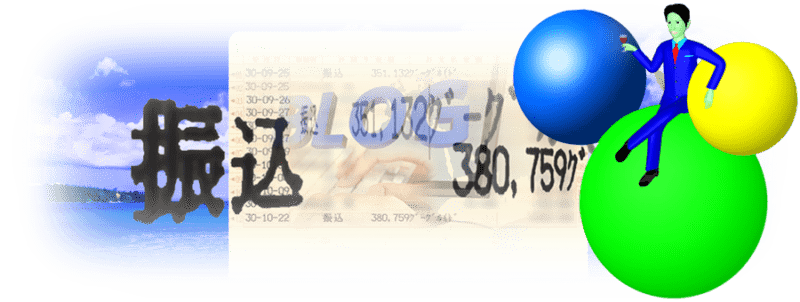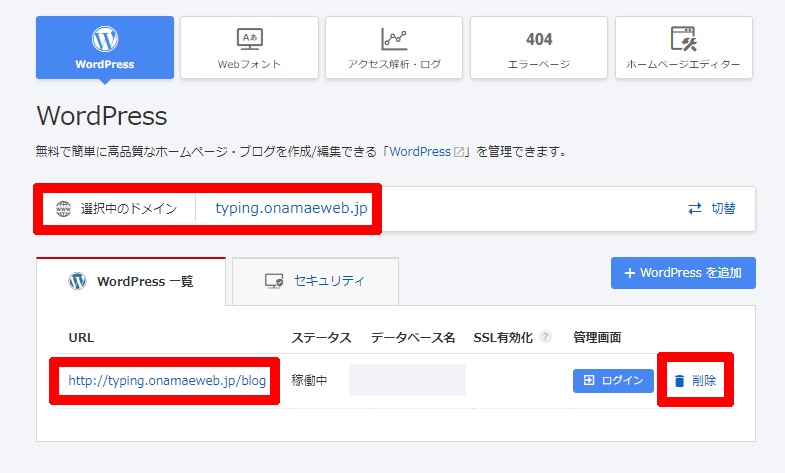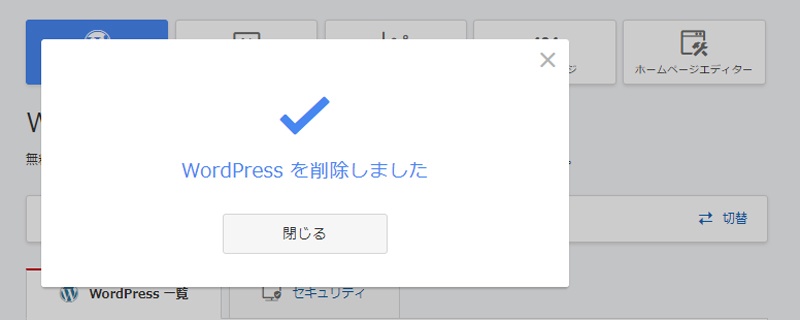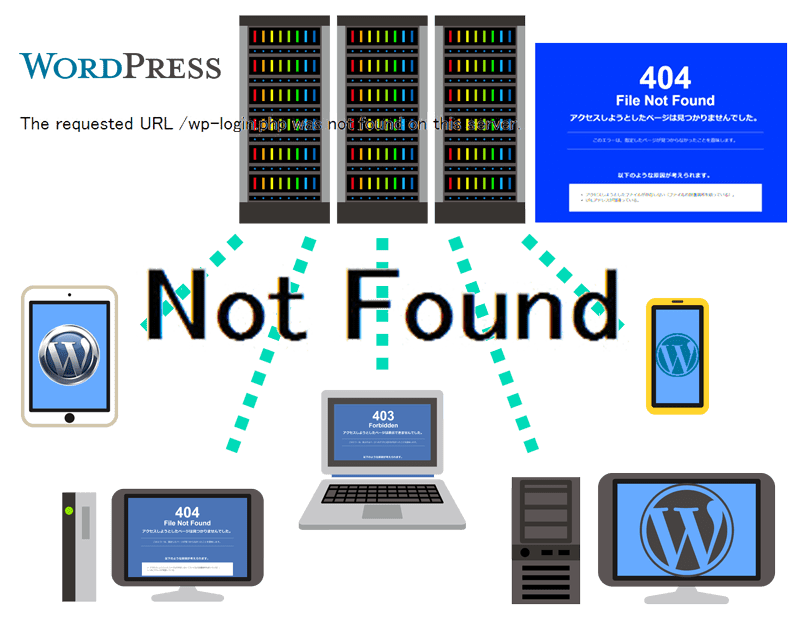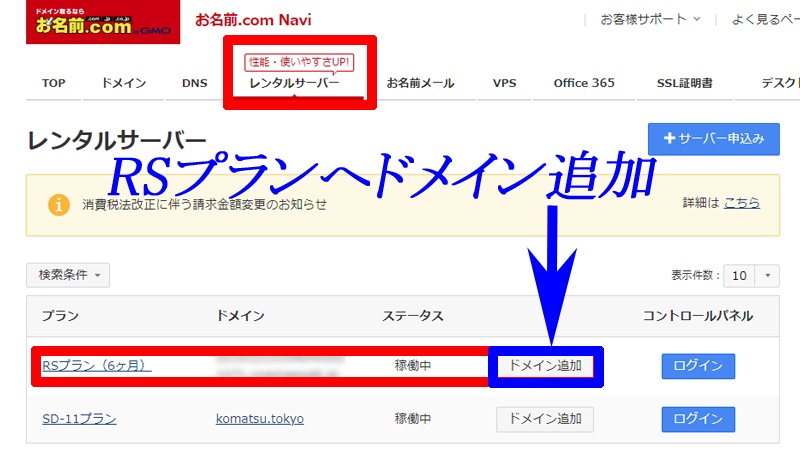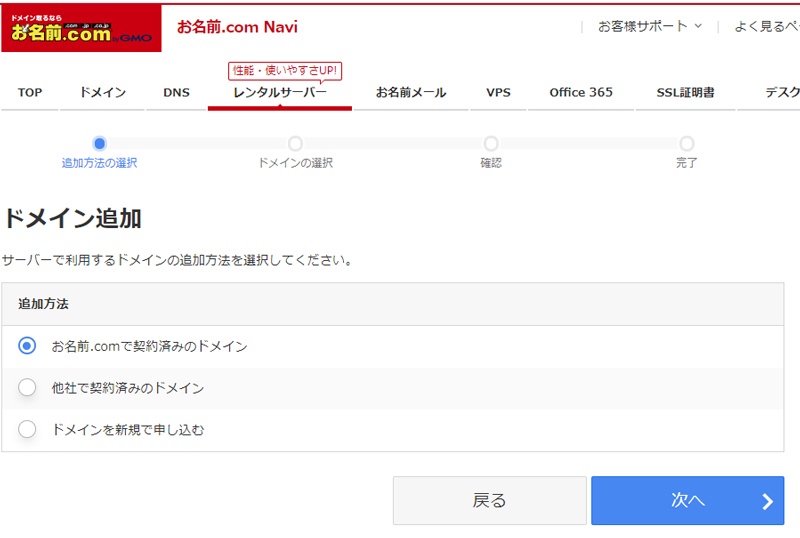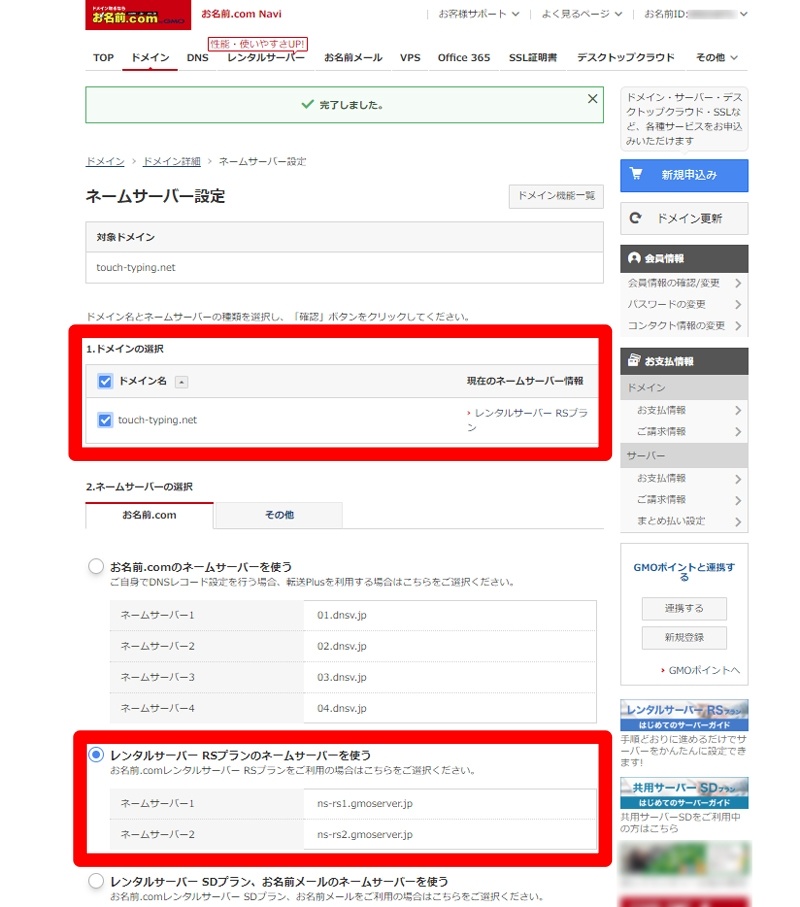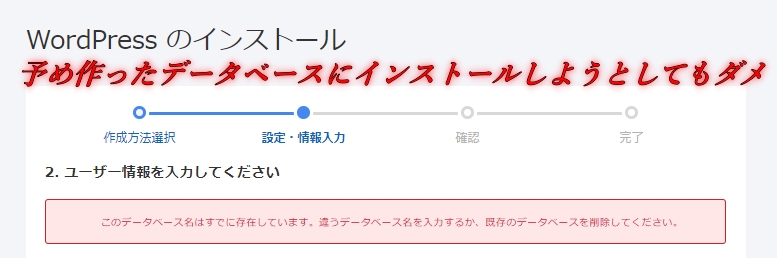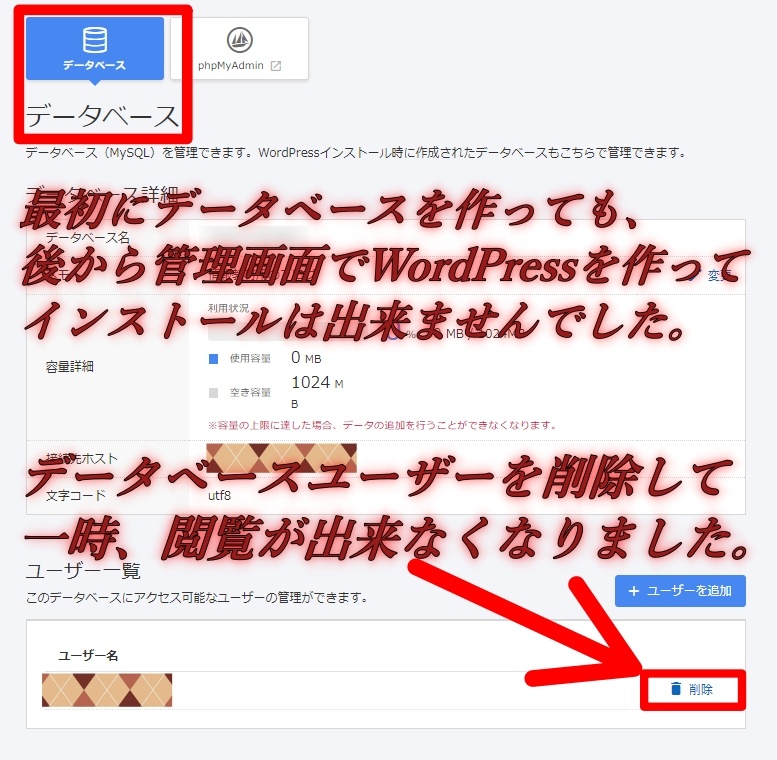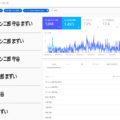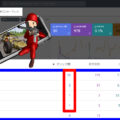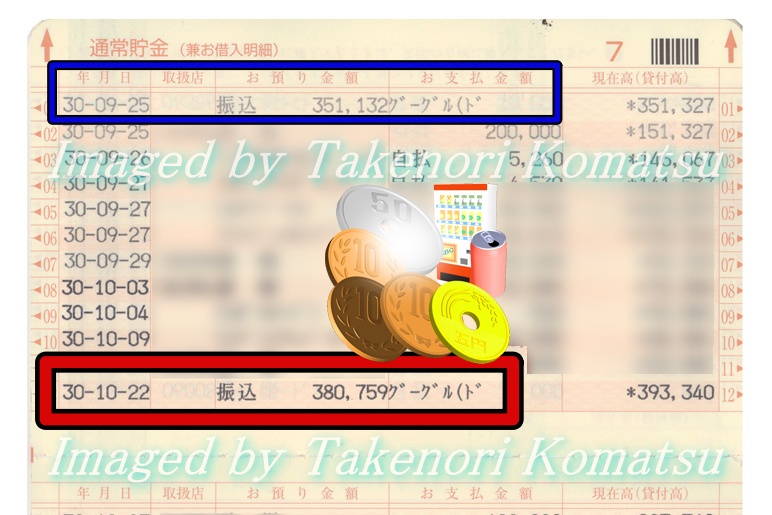お名前ドットコム( GMOインターネット株式会社 )の、レンタルサーバーのSDプランが、何しろ管理画面からブログの記事ページ表示まで一連の動きがとても遅くて気絶しそうでしたっ!

なので爆速レンタルサーバーのRSプランに変更すべく、ネームサーバーの変更とWordPressの引っ越し作業を行った時の一連の作業を備忘録でまとめました。
なお、スタンダード( SD )プランから( RS )プランにドメインを変更する場合、ネームサーバーの変更も併せて行う必要が必ず生じますので、その解説もしますね。
「 SiteGuard WP Plugin 」などで、ログインURLの変更や画像認証などの設定をしていると、WordPressの移動後にログインできなくなり対処が面倒なので、作業の直前に無効化しておきましょう。
【 本稿の記事ページの目次 】
かんたんお引越し機能を使ってSDからRSへ移す
お名前ドットコムの爆速RSプラン![]() を契約した時に、新しいドメイン名が1つ付与されます。
を契約した時に、新しいドメイン名が1つ付与されます。
その新規ドメインへ「 WordPressかんたんお引越し 」機能でデータだけ先に移しておいて、ドメインのネームサーバーを変更した後からデータ移行したドメインから更に、かんたんお引越し設定でWordPressのデータを移動させると、最も楽に移行できます。↓
実際にWordPressブログを使って、かんたんお引越し機能でデータ移行をSDプランからRSプランに移す事に成功したので、そのやり方から本章で解説して参りますが注意点が有ります!

サイト自体は引っ越し出来ましたが、ヘッダーやフッターおよび記事内で使っていた画像のURLが、仮移動した先のドメインのWordPressブログURLのまま置換されず表示エラーになってしまいました。
対策として、ほぼ全ての画像を張り替える事で解決しましたが記事数や画像が多い方は非常に面倒なので、2章以降の方法が良いかもしれません。
まず最初にすべきは、お名前ドットコムのサーバーNavi画面から契約したRSプランのサーバーコントロールパネルにログインして 「 ワードプレスかんたんお引越し 」設定を一番先に行う事です。
RSプランのサーバーコントロールパネルにログインしたら、 先にワードプレスの設定画面を開きます。
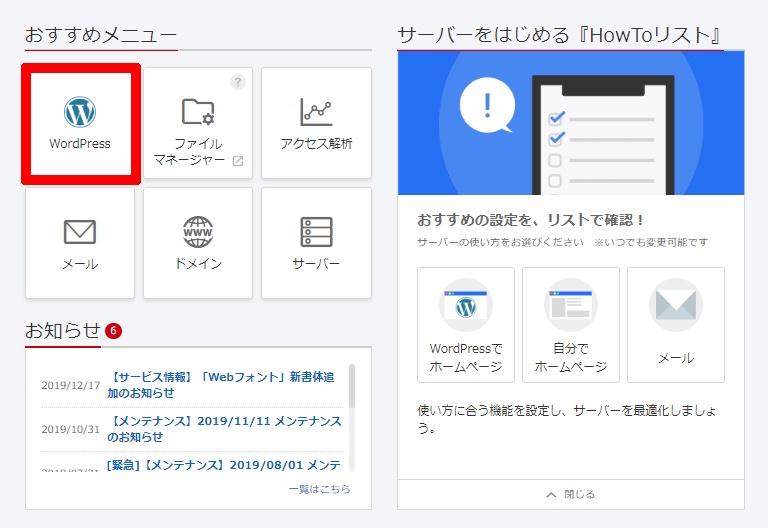
ここで、ドメイン選択の画面に移りますがRSプランを契約したとき必ず、お名前ドットコムから付与される「 ◯◯onamaeweb.jp 」のドメインが有るので、まず最初にこのドメインに仮という形でSDサーバーから移行したいワードプレスの、データを移します。
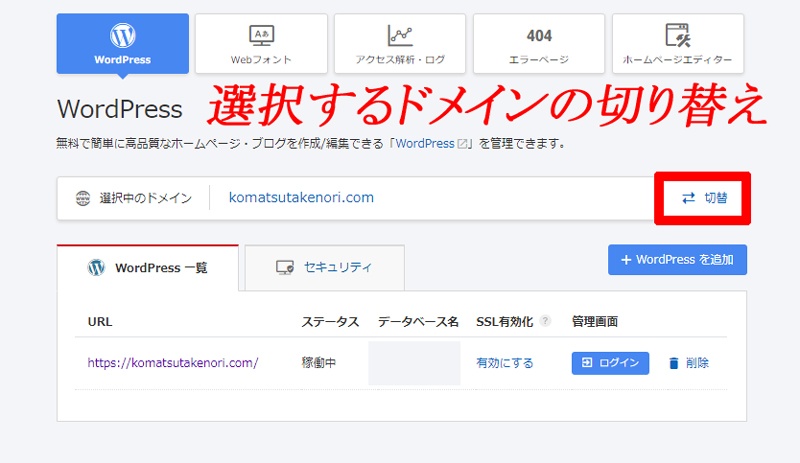
まず、仮移動先のドメイン名は私の場合は「 typing.onamaeweb.jp 」なので、これに切り替えます。
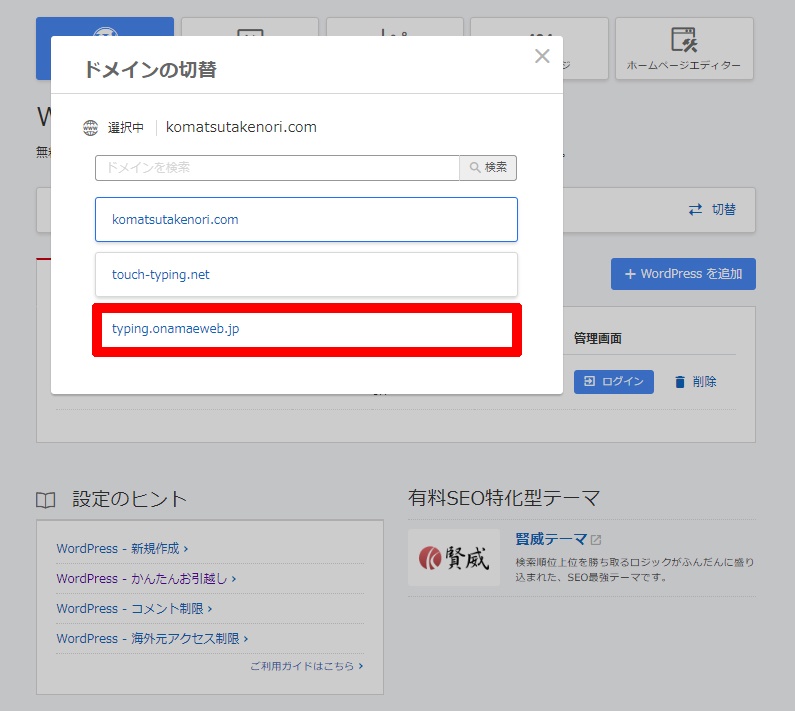

選択したら、WordPressのインストールを始めます。
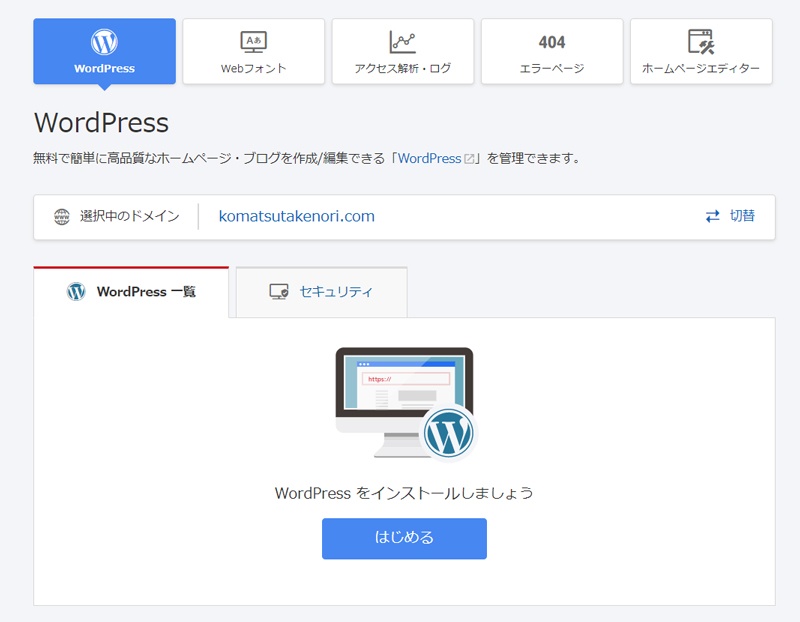
今回は、SDプランにあるWordPressブログを引っ越しして「 typing.onamaeweb.jp 」のドメインに仮移動させるので、「 かんたんお引越し 」のラジオボタンに、チェックを入れて「 情報入力する 」をクリックします。
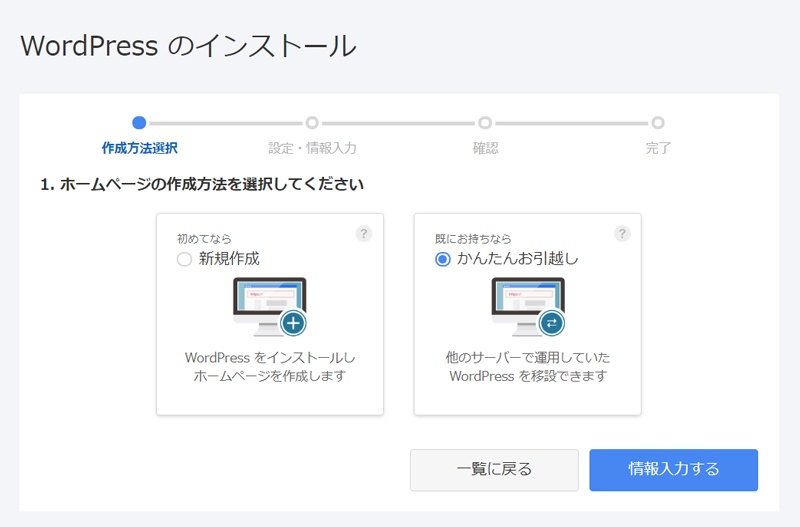
ドメインの後ろの文字列( サブディレクトリ )を入れる場合は追加設定します。
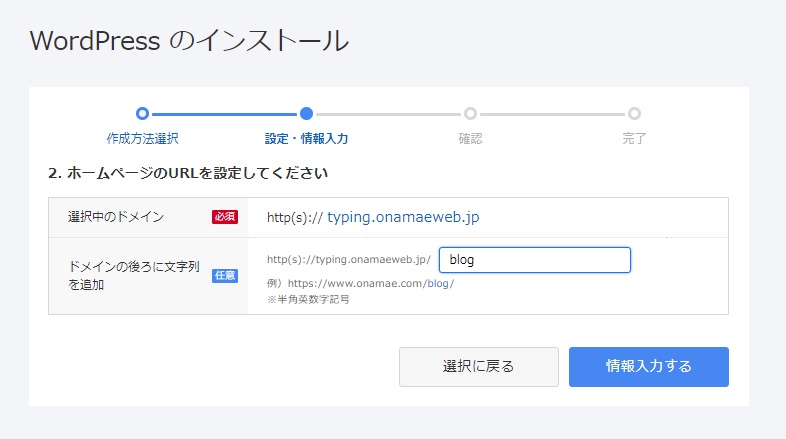
私は、文字列の設定画面でサブディレクトリに「 blog 」を追加しましたが、元々のブログのURLトップページの文字列が「 https://typhoon-japan.info/blog 」の構成でした。
上の構成でGoogleサーチコンソールに登録してあることから後の修正が面倒くさかったので、あえて同じURLにしたまでです。

さて、次のワードプレスの設定画面が少々やっかいです。
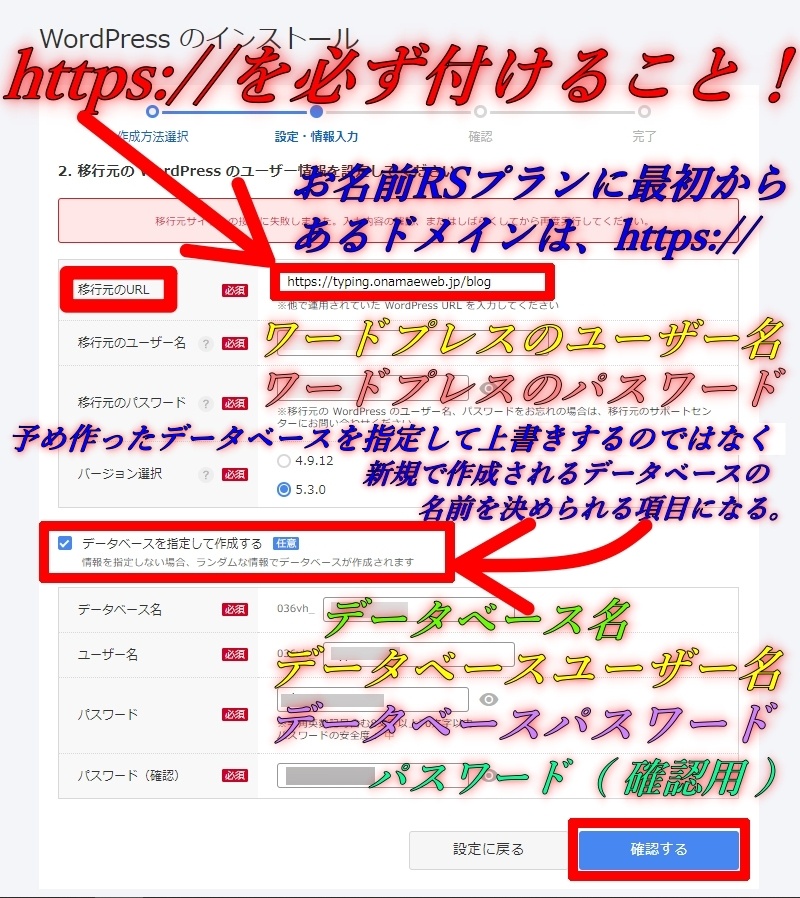
「 移行元のURL 」の頭には必ず「 http(s):// 」を付けて、サブディレクトリ構成なら「 blog 」などもシッカリ付けること。
移行元のユーザー名とパスワードはワードプレス側で設定したものを入れ、サイトガードプラグイン等が動くと、かんたんお引越しの設定が機能しないので、あらかじめ停止か削除をしておいて下さい。
そして、下の項目の「 データベースを指定して作成する 」は、「 既存のデータベースを指定して上書きインストール 」するのではなく、「 新規で作成されるデータベースに対して名前やパスワードを決められる 」機能のことを言います。
ちなみに上図は移行元のURLが「 https://typing.onamaeweb.jp/blog 」になっているが、SDプランにあるワードプレスのURLなので、「 https://typhoon-japan.info/blog 」が正しいです。
上図の場合は一度、RSプランのドメインにデータが移行を完了した後でさらにSDプランで削除してからRSプランに移動したドメインに再びデータを移動させる、ワードプレスかんたんお引越しの設定時の画面になります。
ちなみに、お名前ドットコム側から予め付与されるドメイン名には最初から、https://常時SSL化されているので、設定は必要ないです。
かんたんお引越しの完了確認画面は以下の様になります。↓
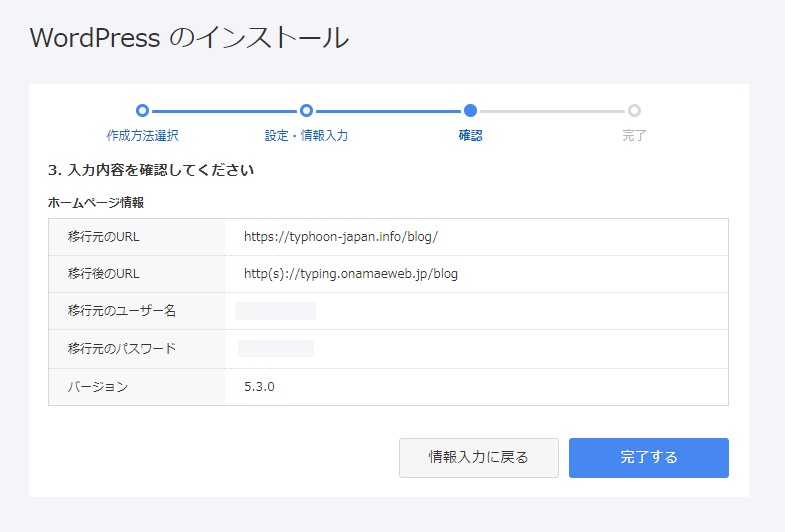
成功していればコントロールパネルの管理画面からでも直接ワードプレスの管理画面に入れますが、「 構築中 」の表示中は、まだサイトの引っ越し作業は完了していません。
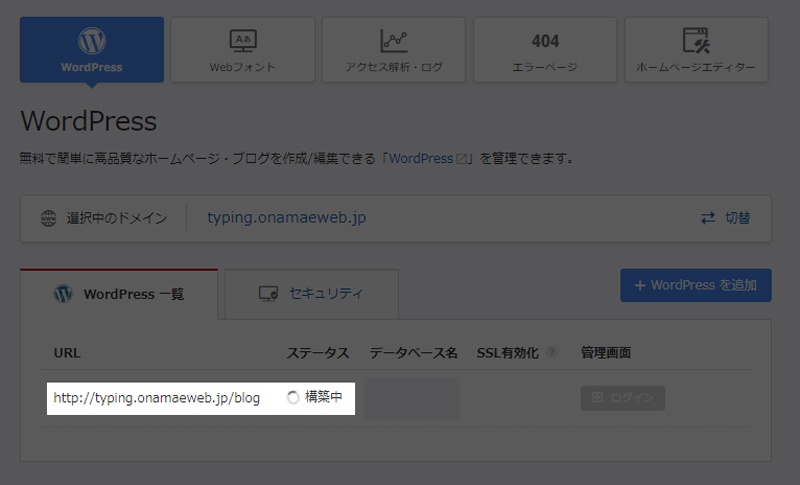
表示が「 稼働中 」に切り替わり、直接https://typing.onamaeweb.jp/blogにアクセスしてWordPressサイトが表示されれば、かんたんお引越しの第一段階の仮移動は成功しています。
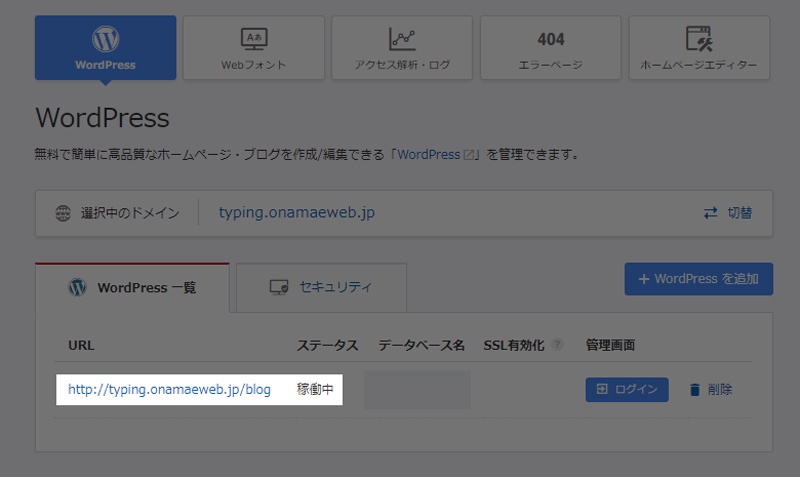
むろん、すでに削除ずみなので「 https://typing.onamaeweb.jp/blog 」は、今は「 Forbidden 」表示となり、アクセスは出来ませんが。
まだ、この段階ではSDプランのサーバーコントロールパネルの中では、一切の操作を行ってはいません。
次の作業はSDプランからRSプランに移動したいWordPressドメインのSDプランからの削除なので、3章をご覧いただきながら、手続きを進めて行って下さい。
当然、1章の方法でWPをインストールした場合、本稿の2章で説明しているデータのエクスポート作業は必要ないですが、万が一の為のバックアップは取っておきましょうね。
SDプラン内でドメインの削除が完了したら、次は4章をご覧頂きながらRSプランにSDで削除したドメインを追加する作業を行います。
追加作業まで完了したら、ここでようやく仮移動したドメイン( 私の場合https://typing.onamaeweb.jp/blog )に追加したドメイン( https://typhoon-japan.info/blog )へ再び「 WordPressかんたんお引越し 」でデータを移します。
しかし、WordPressかんたんお引越しの前に常時SSL化設定を先に出来るので、警告画面を出さないためにも先に本稿の7章で説明している通りに、SSL化( 無料 )した方が良いでしょう。
そしたら、さきほど解説した手順どおりに今度はRSプラン内で、かんたんお引越し機能を使いWordPressをドメイン間で移行します。
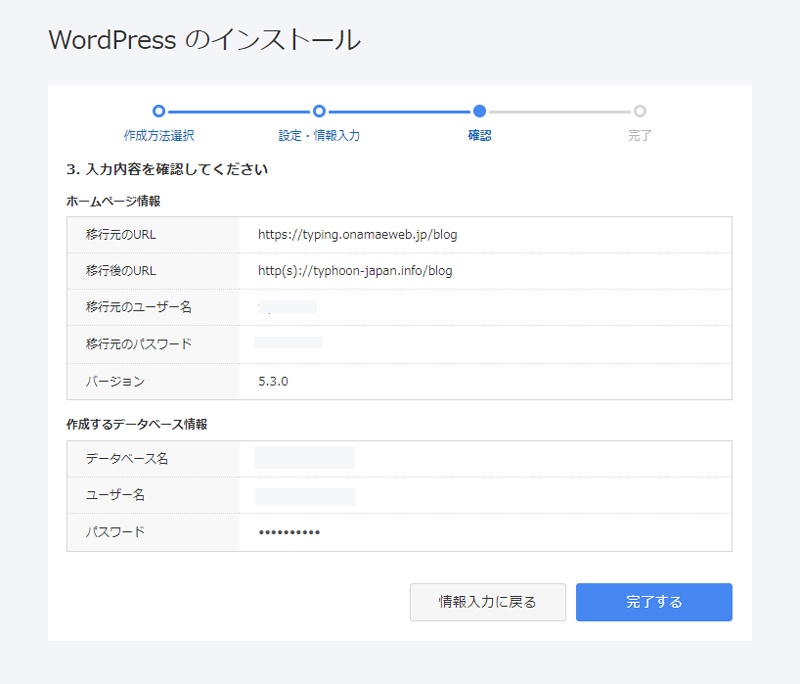
無事にかんたんお引越しが成功すると完了画面が出ます。
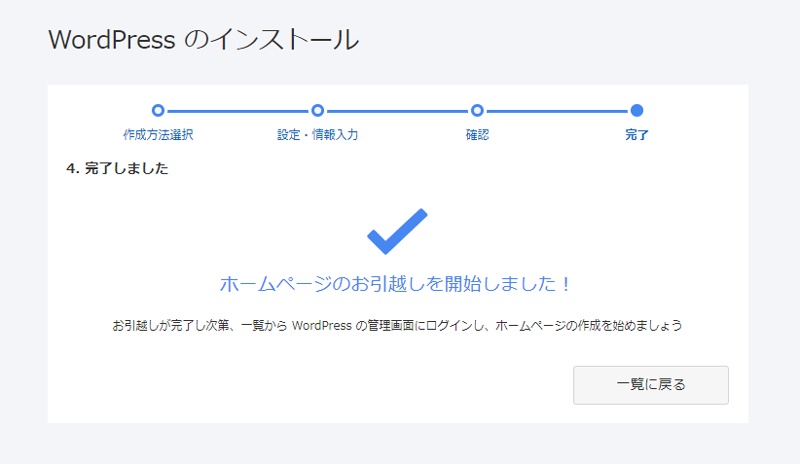
これで最初はSDプランに入っていた「 https://typhoon-japan.info/blog 」の、ドメイン名のWordPressブログは無事に表示されるはずです。↓
しかし、これでかんたんお引越し作業は終わりではなく この段階では上記のブログと全く同じ内容のコピーサイトである、「 https://typing.onamaeweb.jp/blog 」が存在し続けます。
最悪、重複コンテンツ判定を貰う恐れも有るので用事が済んだら、データを仮移動した先のサイトは速やかに削除しなければなりません。
複数のワードプレスをインストールしている場合は、バックアップが無いと削除した後の復元はほぼ不可能なので細心の注意をを払って慎重に作業を進めて行ってくださいね。
これで仮移動先のワードプレスは無事に削除されましたが、お名前ドットコム側のデフォルトのドメインは残ります。
以上で、かんたんお引越しの一連の作業は完了ですが 全然カンタンではない上に画像URLが置換されない問題も。
移動するWordPressでデータをエクスポート
ではさっそく、お名前ドットコムで若干動きが遅めなSDプランからサイトの表示が爆速なRSプランへのネームサーバー変更の方法を本稿にて、お伝えしてまいりますが、SDプランを丸々RSプランへ変更することは出来ません。
恐れ入りますが、「 SDプラン 」では現状「 RSプラン 」へのプラン変更はご用意いたしておりません。
「 SDプラン 」を利用中のドメインで「 RSプラン 」のご利用をご希望の場合は、現在のプランを一度ご解約のうえで改めて「 RSプラン 」をお申込みいただく必要がございます。
もし、SDプランにドメインが一つしか登録されていない場合は電話サポートで事務手続きの「 SDプラン即時解約 」をしてから、新たにRSプランへの新規契約の手続きが必要になります。
まず、SDからRSへ移動したい対象ドメインのWordPressのデータ一式、データベースの記録とファイル一式を保存します。
次に、WordPressのプラグインでサイトの引っ越しが楽にカンタンに出来る「 All-in-One WP Migration 」を新規で追加してください。↓
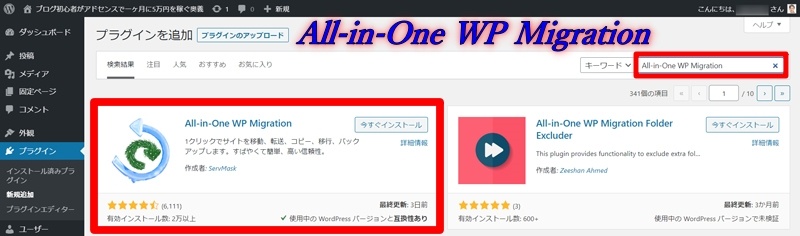
インストール⇒有効化してから、All-in-One WP Migrationの管理画面を開き、エクスポート画面で「 ファイル 」を選択してWordPressのデータをダウンロードします。
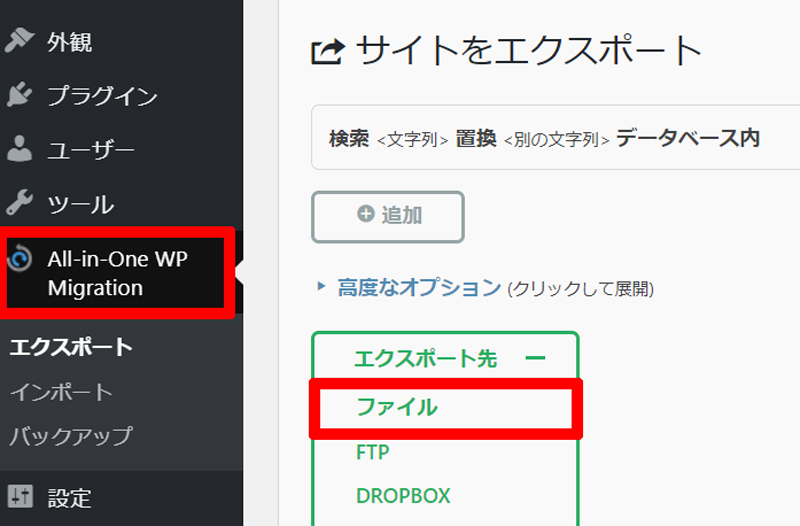
エクスポートは「 輸出・出力 」の意味ですが、ワードプレスの殆どのテーマに適合するので使えるはずです。
エクスポートは、あくまでもWordPressの中だけの処理なので、必ずあなたのパソコンへ「 ダウンロード処理 」も行って下さい。
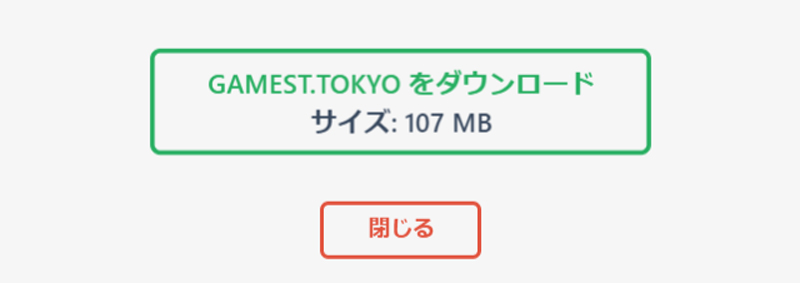
ちなみにWordPressのインポート( 輸入・入力 )では、ノーマルのAll-in-One WP Migrationは32MBまでの制限があり( 無料版で512MBまでありますが詳しくは後述します )ますが、エクスポートは101MBのファイルも難なく普通にダウンロードが出来たので まったく問題ないと思います。
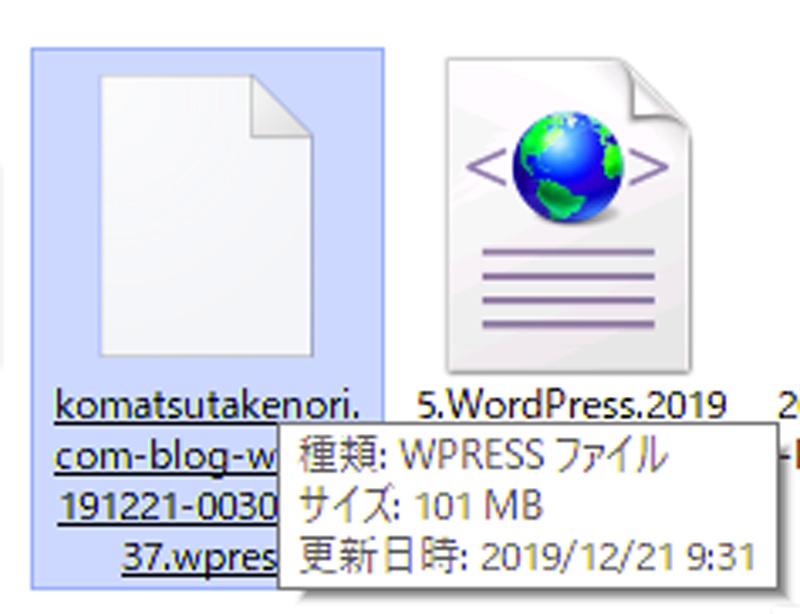
ダウンロードしたデータは、WPRESSファイル( 拡張子.wpress )で合計のファイル容量は約101MBでした。
このWordPressファイルの中にデータベースやPHPなどのファイル・フォルダ一式が入っています。
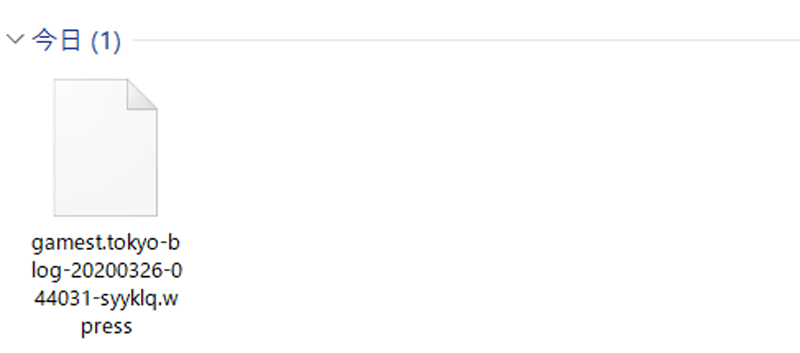
もし、All-in-One WP Migrationプラグインが使えない場合は別の方法でデータベースと、ファイル・フォルダ一式を保存します。
プラグインの詳細は、以下の参考記事に全て書かれています。↓
SDプランで移動対象ドメインを削除する方法
さてここからは、お名前ドットコムの「 サーバーNavi 」の管理画面にログインして移動対象ドメインを削除する方法です。
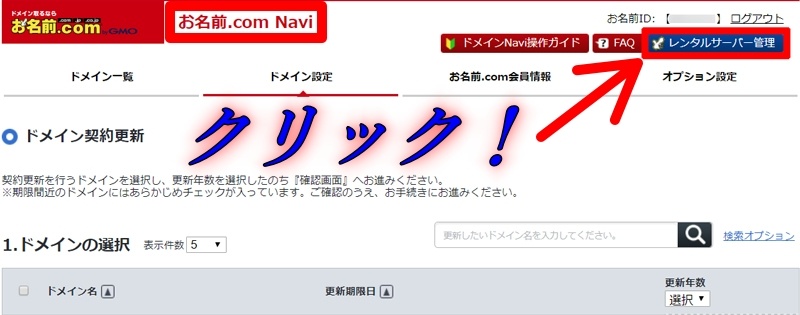
サーバーNaviにログインしたら管理画面で、まず最初に 「 レンタルサーバー管理 」のボタンをクリックしてから、 次の画面で「 レンタルサーバー 」のボタンをクリックします。
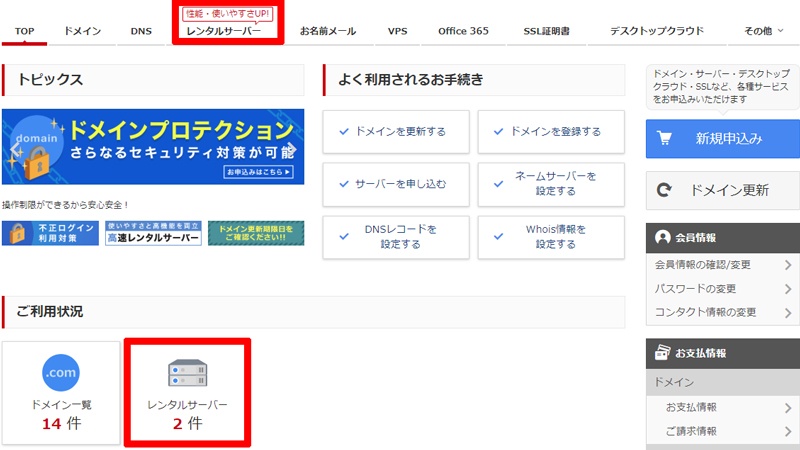
次に、削除したいドメインが入っているサーバーのプランを選択しますが、ドメインの契約そのものを解除するわけでは無いです。
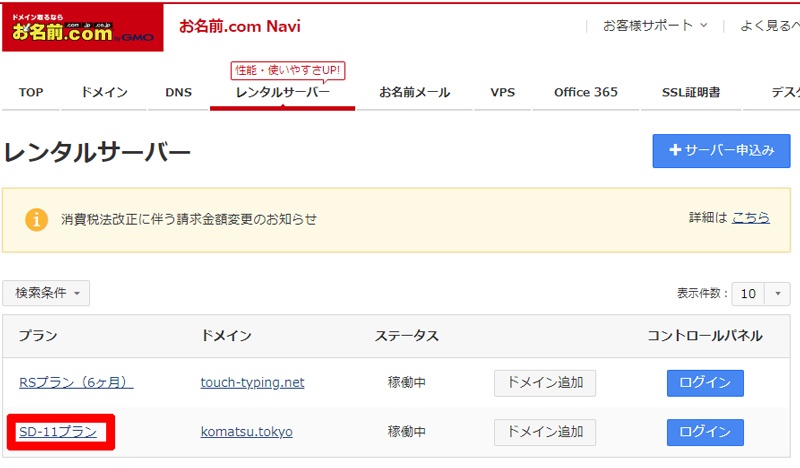
次に選択したプラン内で「 ドメイン情報 」を選びます。
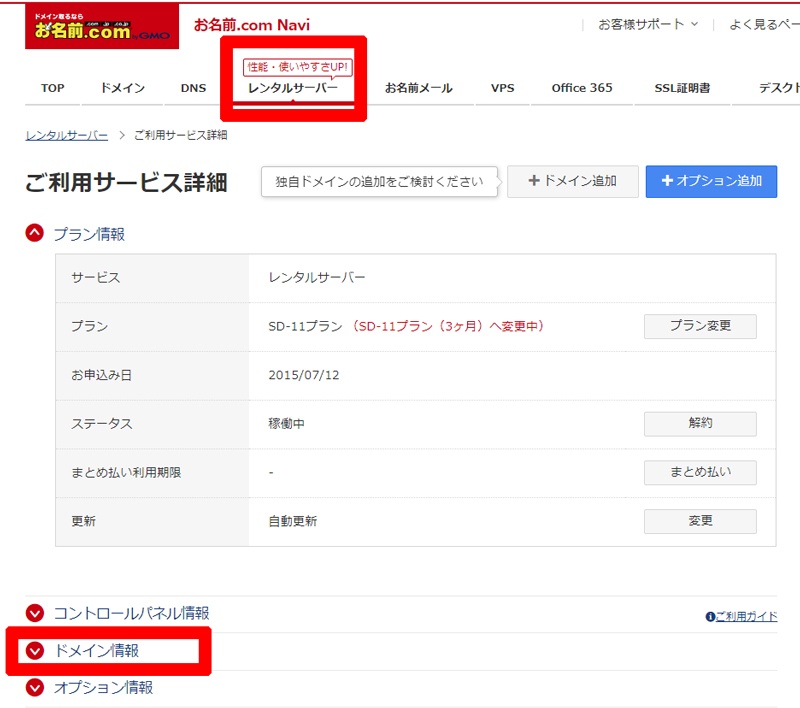
そこで選択したプラン内で削除したい対象のドメインを削除しますが、 複数のドメインを登録されている場合、くれぐれも間違って削除しないように。
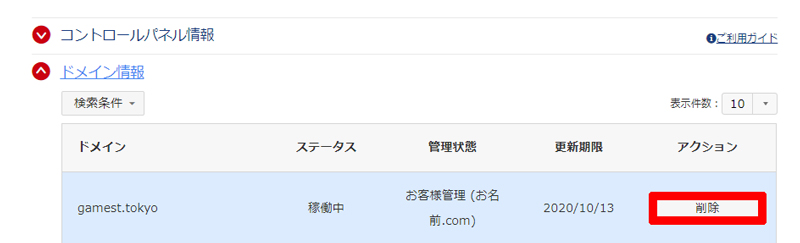
上の画像の「 gemest.tokyo 」のドメインのブログは、その後お名前からX-SERVERへネームサーバーも変更しています。↓
さらに、RSプランの方への引っ越しも完了させています。
プラン内からドメイン削除の確定画面で間違いなければ「 確定 」ボタンを押してドメインを削除してください。
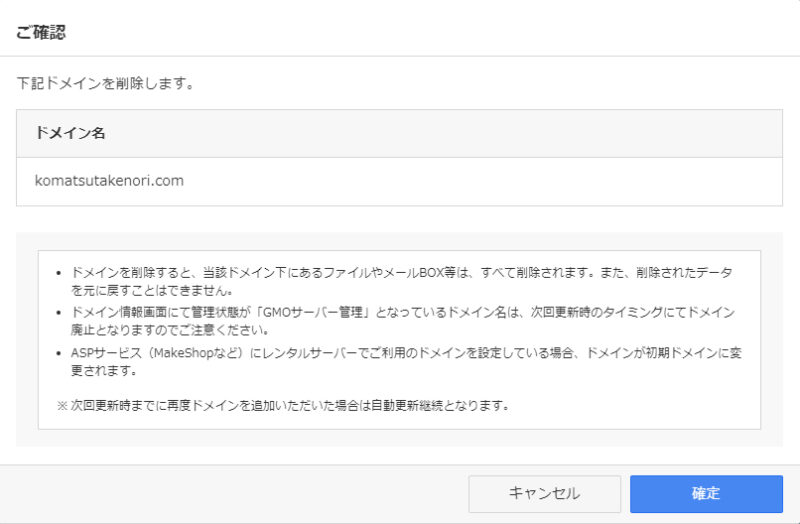

以下の完了画面が出たら、ドメイン削除は完了です。
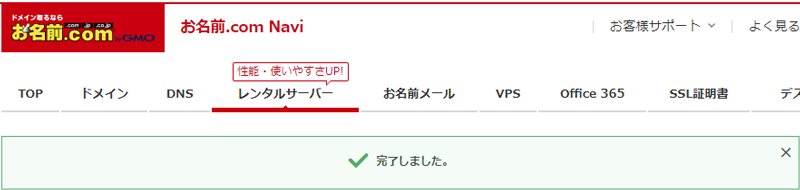
これで、お名前ドットコムの爆速RSプランへのネームサーバーを変更する前準備が整いました。
ドメインを削除してから、反映されるまでに約1時間かかりが、削除完了の確認メールが来るまで、しばらくお待ち下さい。
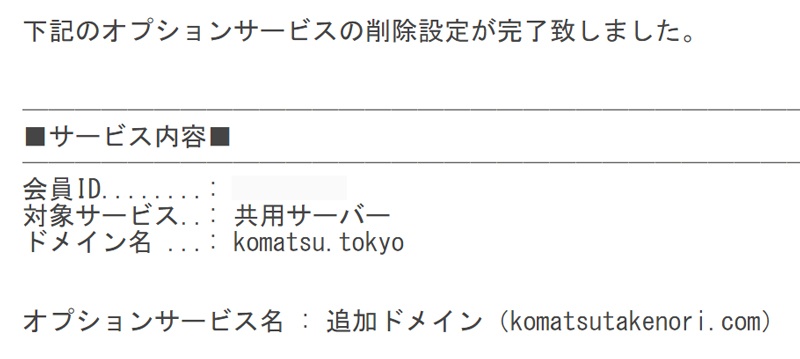
確認のメールが来ても1時間前後が経過しないうちから削除したドメインを、RSプランに登録しようとしても、以下の様に「 他のサービスで利用中のドメインが選択されています 」というメッセージ画面が出て登録できません。

なおSDプランの管理画面では、まだネームサーバーの変更手続きは行わず、RSプランのドメイン登録作業の中で操作を行っていきます。
第6章でも詳しく解説しますが、お名前ドットコムのサーバーから、いったん削除したドメインは、常時SSL設定も解除されるので、ネームサーバー変更先のプランでも再設定する必要があります。
RSプランで移動対象ドメインを追加する方法
お名前ドットコムのSDプランから爆速のRSプランに削除したドメインを追加する方法を解説していきます。
あらかじめ、お名前.comのレンタルサーバーRSプラン![]() で契約しておきます。
で契約しておきます。
次に先ほどのお名前ドットコムNavi画面から、レンタルサーバー管理 をクリックして、今度は「 RSプラン 」の「 ドメイン追加 」をクリックします。
お名前ドットコムのSDサーバーからの変更なら、 「 お名前ドットコムで契約済みのドメイン 」を選択して「 次へ 」。
1.RSプランに追加したい対象のドメイン名にチェックを入れて、 2.ネームサーバー変更のラジオボタンにもチェックを入れます。
つまり、RSプランにドメイン追加の設定を行うと同時に、ネームサーバー変更の設定も行う形になっています。
ネームサーバー設定画面で1.ドメインの選択をしてから、2.ネームサーバー選択で「 レンタルサーバーRSプランのネームサーバーを使う 」のラジオボタンにチェックを入れて「 確認ボタン 」を押します。
なお、ネームサーバーを変更したら、全世界に浸透するまでに24時間から72時間がかかるので、この間はホームページの表示やメールの送受信が不安定になることが有るので、ご了承下さい。
ネームサーバー変更のやり方は、お名前ドットコムの 公式サイトでも詳しく解説していますので、ご参考に。↓
新規WordPressをインストールならDB作成不要
お名前ドットコム側のRSプランで新規にWordPressをインストールするなら事前のデータベース作成作業は不要です。
ワードプレスの作成と同時にデータベースも作成されるからで 先に作成したDBに、後からインストールしたWordPressは 紐付けする事が出来ない仕様に、なっているようです。↓
このことを知らずに、DBの作成とWordPressのインストール作業を行い、 データベースが2つになっていたので不要だと勘違いしたDBユーザー名を 削除したら「 DB接続確立エラー 」になってサイトが見れなくなりました。
不幸中の幸いで、データベース本体は削除していなかったのでデータベース・ユーザー名を再設定して、どうにか復旧しましたが。
データベースが2つ有り、あとになって分からなくなるとまずいので、使われていない方だと思っていたデータベースが実はWordPressブログと紐ついていたという勘違いでした。

実際は101MBあったのですが、1MBだと見間違いしてました笑。
データベース本体を削除しても、予めバックアップは取って有るので復元は可能ですが、かなり面倒くさい事になっていたでしょうね。
RSプランでWordPressを新規インストールする
では、お名前ドットコムRSプランのサーバーコントロールパネルに ログインして、ワードプレスをインストールしましょう。
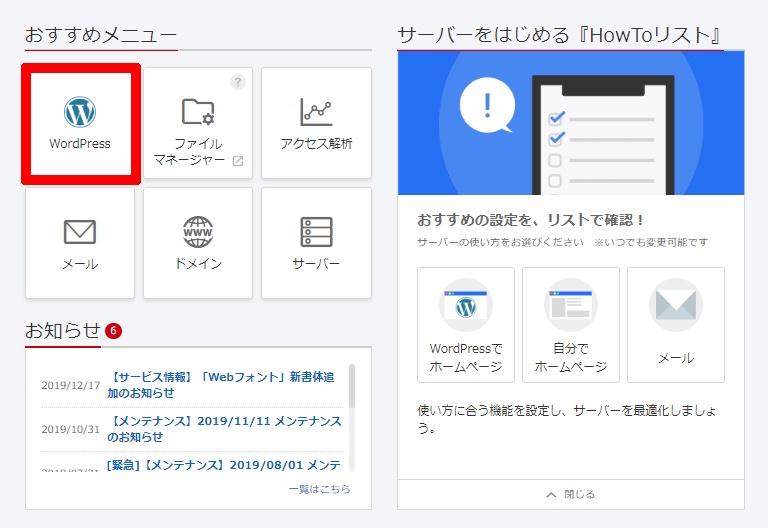
「 WordPress 」を選んで、新規作成をクリックしますが、「 かんたんお引越し 」も出来ます。
後から技術サポートの方に聞いて分かったのですが、SDプランでネームサーバー変更を行う前に、予めRSプランへ「 かんたんお引越し 」を別ドメインへ、先に行っておいて、ネームサーバー変更後にさらに移した先の別ドメインから「 かんたんお引越し 」機能でデータを移行させる1章で解説している方法が楽ちんですよ。
ただし、最終的に引っ越しした先のWordPressブログの画像URLが仮移動先のドメイン名のURLのまま置換されずに残り、画像表示がされなかったので全て貼り替えましたが。
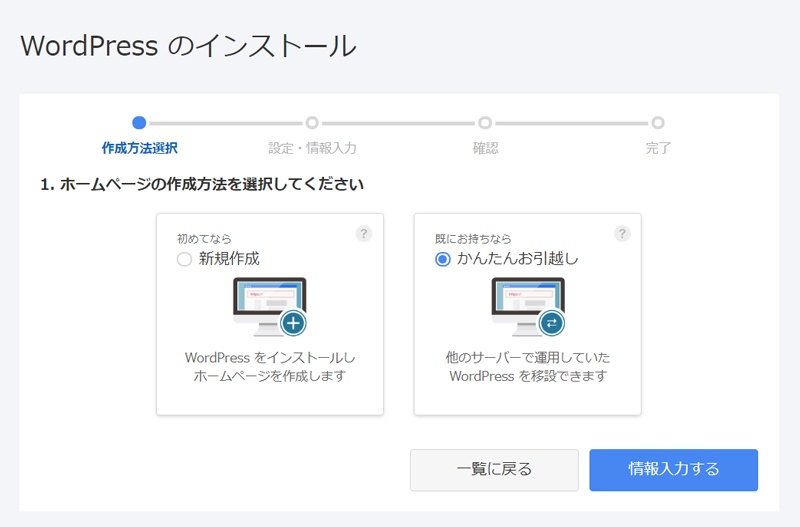

WordPressへのインストール作業を始めます。
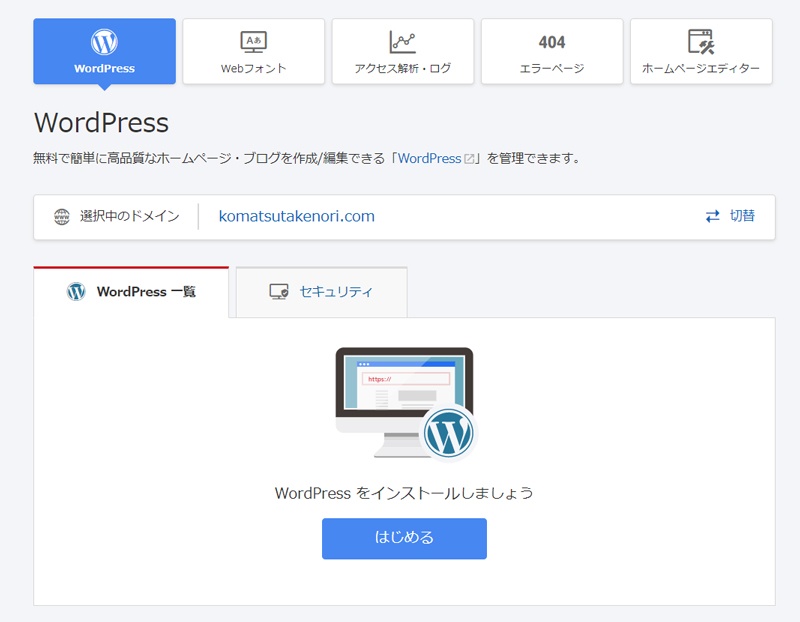
SDプランのときは、「 blog 」のサブディレクトリを付けていましたが、今回は付けずにドメインのままにしました。
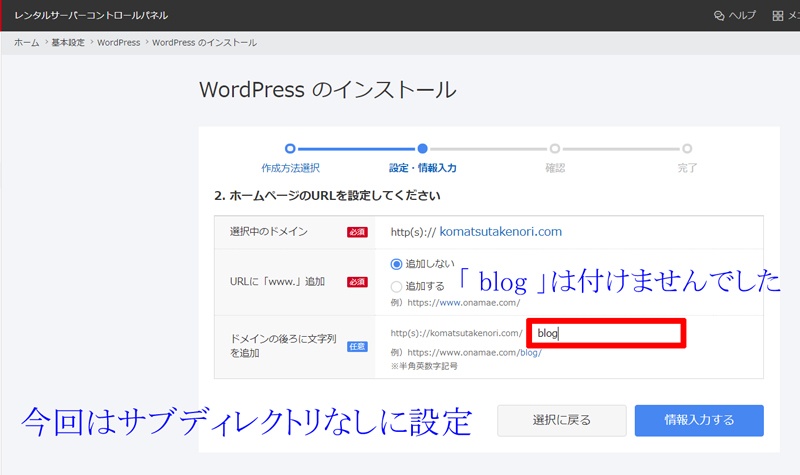
移動させる前のWordPressが有る場合、以前に設定したユーザー名とパスワードを入力してください。
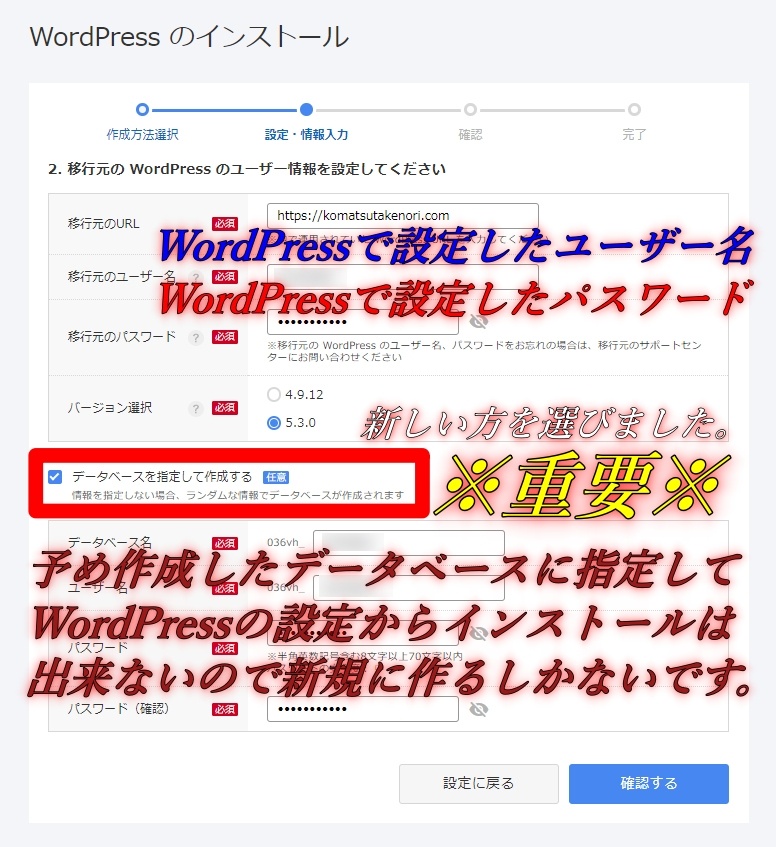
前章でも触れましたが、あらかじめ作成したデータベースを指定してインストール作成は出来ないので「 新規作成 」で作ります。
つまりWordPressとデータベースが同時に作成されます。
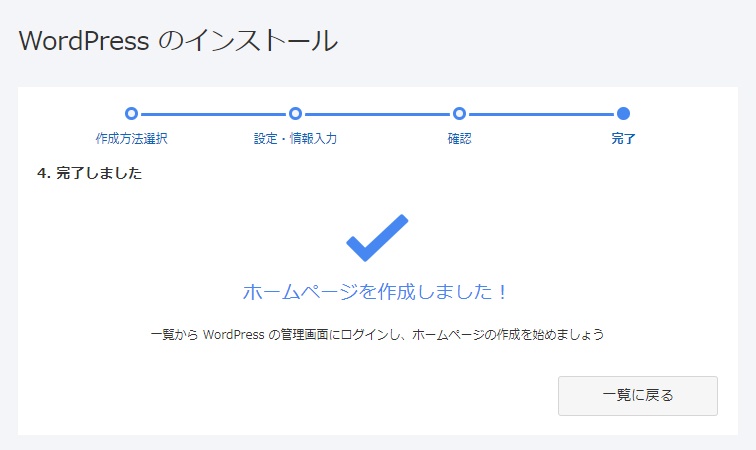
以上で、WordPressのインストール作業は完了です。
RSプランに移動したドメインにSSL化の設定
次に、お名前ドットコムのRSプランに移動したドメインの常時SSL化の設定を行いますが、有料のSSL化も無料のSSL化もGoogleの評価は変わらないので、無料版SSLの設定を行います。
ちなみにSSL証明書は「 ドメイン単位に発行するもの 」なので、ワードプレスをインストールする前であっても、後であっても「 ネームサーバー変更が完了 」さえ完了していれば、どっちでもOKです。
まず、RSレンタルサーバーの管理画面にログインして「 セキュリティ 」の項目をクリックします。
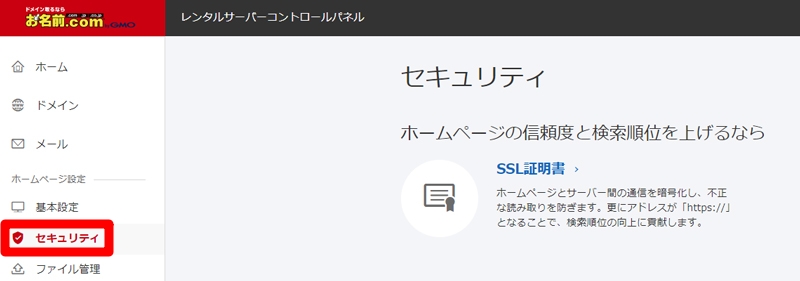
「 SSL証明書のお申し込み 」画面で「 無料SSL 」を選択。
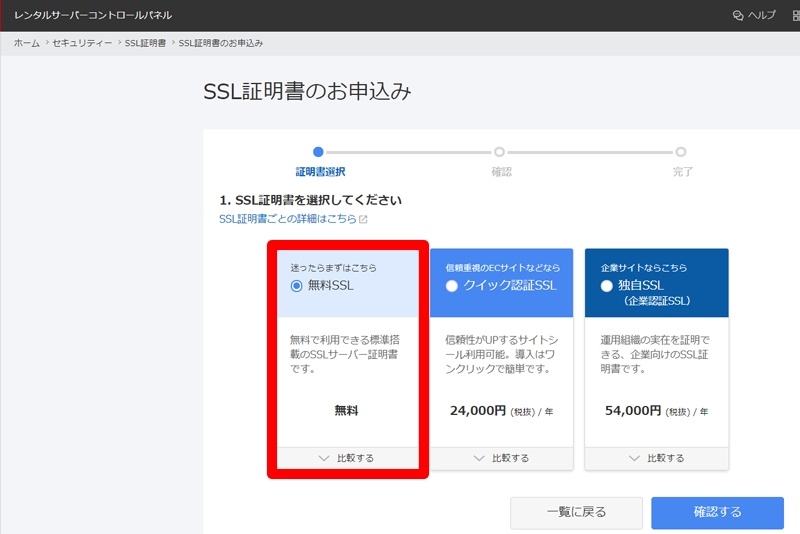
次にSSL化したい対象のドメインを切り替えて選択します。
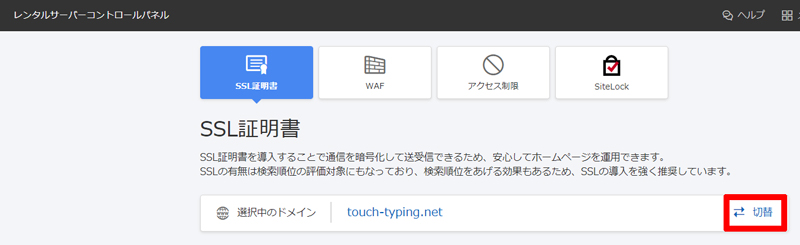
ドメインの選択画面で対象のドメインを選びます。
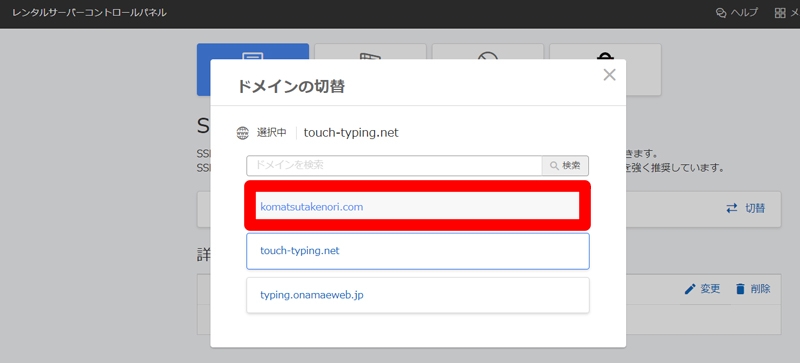
SSL証明書を「 申し込む 」ボタンをクリックします。
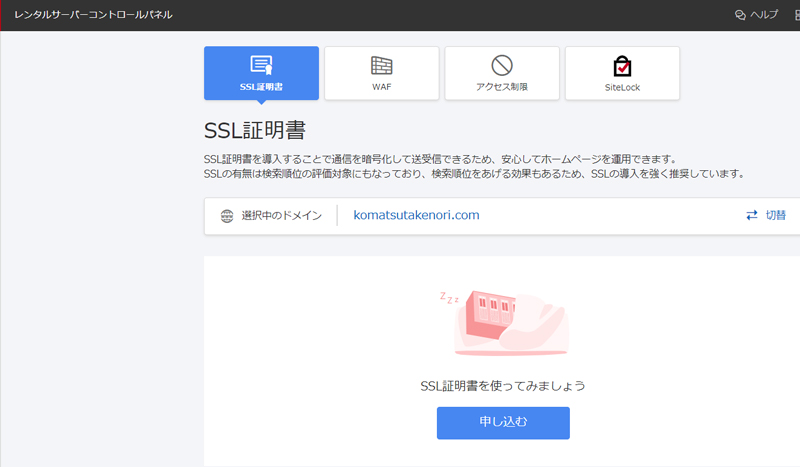
次に「 完了する 」ボタンを押して手続きを済ませます。
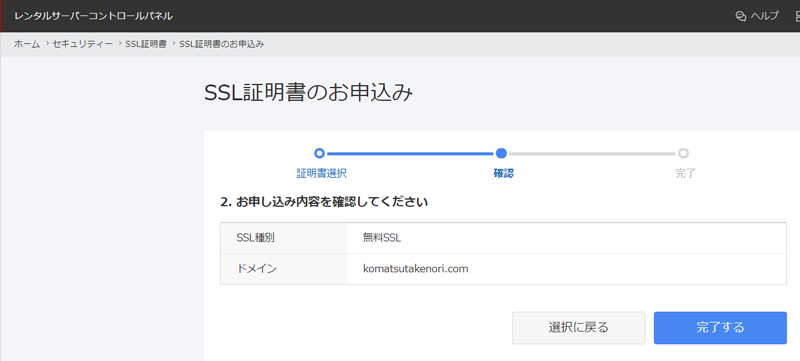
後に、WordPressをインストールしたあとに、もう一度、常時SSL接続の有効化の設定を行ってください。
次章でも詳しく説明しますが、ドメイン以外にワードプレス自体もSSL化設定をしないと常時SSL化のステータスが無効なままとなり、トップページが表示されても個別ページがノットファウンド404エラーが出ますので、ご注意くださいませ。
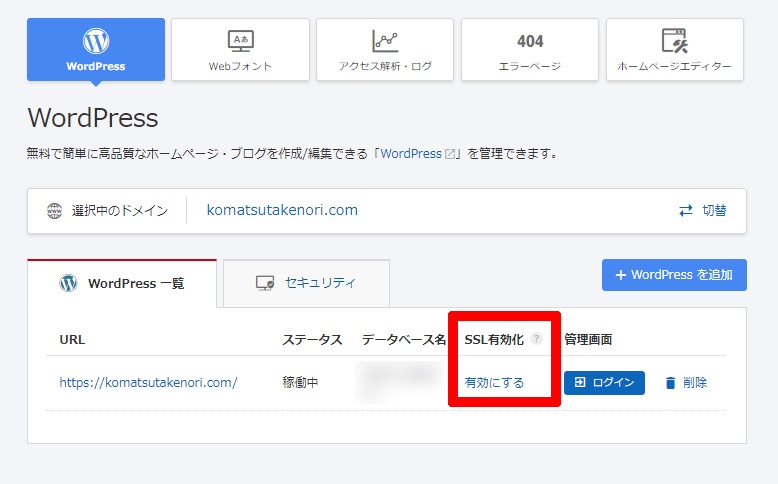
ワードプレスをインストールした後に、URLをHTTP://から、HTTPS化する確認画面で「 有効にする 」ボタンを押して、常時SSL化の手続きは完了です。
つまり、ドメイン自体にSSL化の設定を行った後に、ワードプレス本体にもSSL( https:// )化の設定を行うので合計2回の常時SSL化接続の設定を行う事になります。
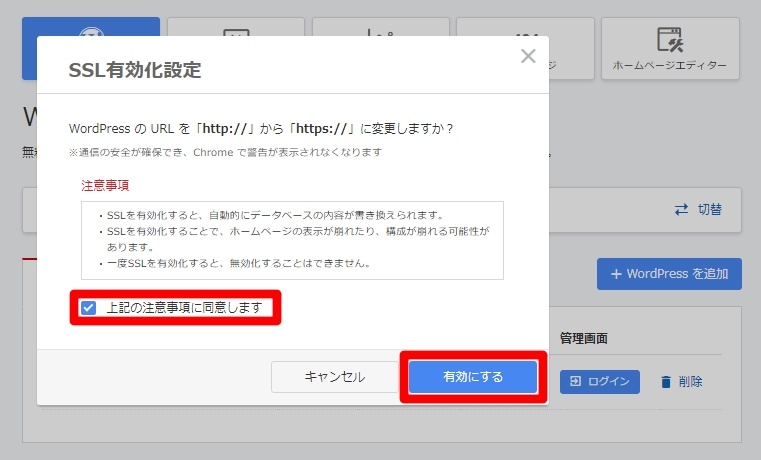
常時SSL接続のHTTPS化は、なされていないサイトは2019年の12月からGoogleで警告メッセージが出て、表示がされない仕様になったので、設定は必須です!↓
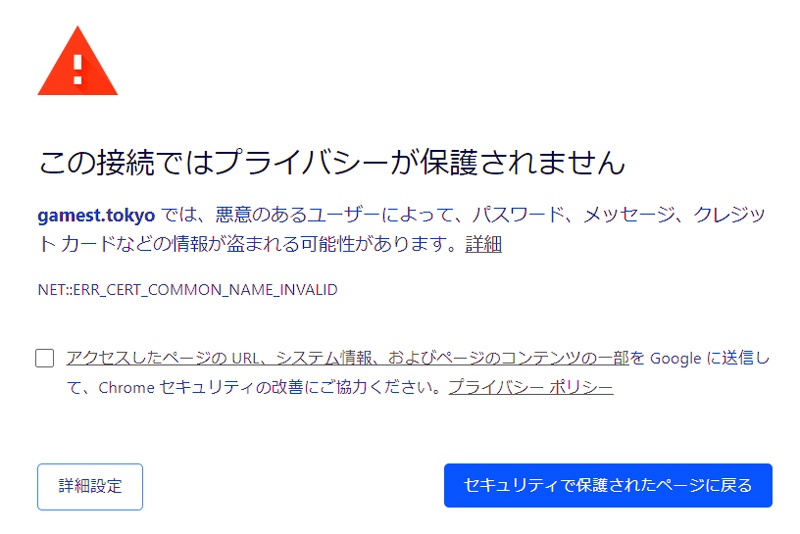
つまり「 HTTPコンテンツ 」はブロックされる事になりましたね。
常時SSL接続とHTTPS化については、別ブログの記事でも詳しく書いて解説しているので、もしよろしければぜひ。↓
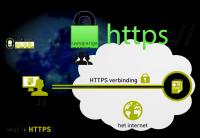
新規作成したWordPressにデータをインポート
ここからは、お名前ドットコム側の管理画面ではなく新たに作成したWordPress側の管理画面にログインした中で作業します。
ワードプレスに必要なデータベースなどのファイルをインポートする前のブログの表示は、まだデフォルトの状態です。
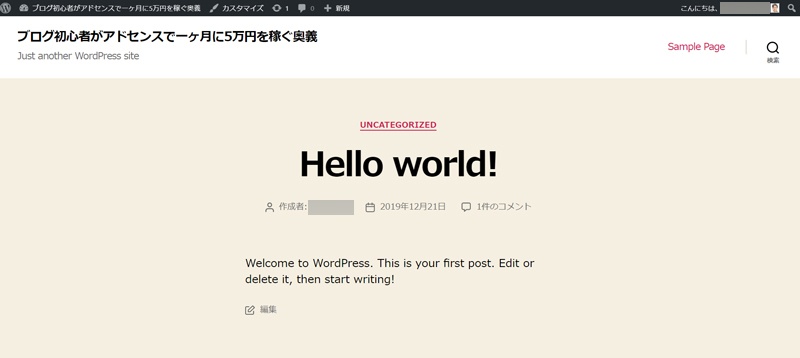
まずワードプレスの管理画面にログインしますが、お名前.comレンタルサーバーの管理画面からも行けます。
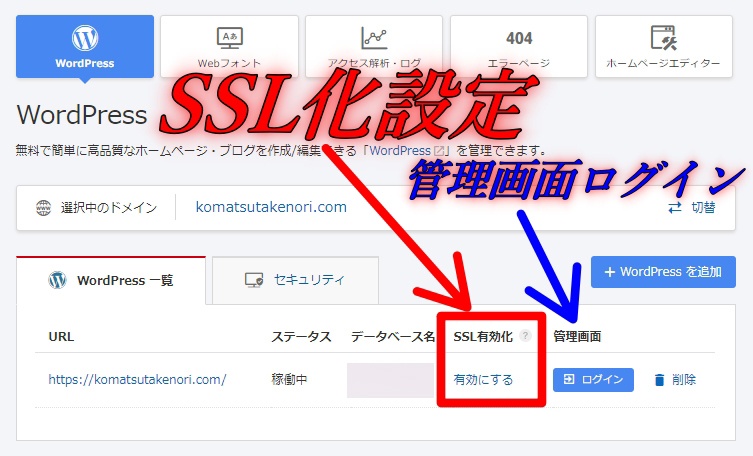
管理画面に入ったら、すぐに1章でもご説明申し上げたプラグイン「 All-in-One WP Migration 」をインストールして有効化します。
1章ではワードプレスのデータ一式をエクスポート( ダウンロード )するのに容量の制限は有りませんでしたが、インポート作業は違います。
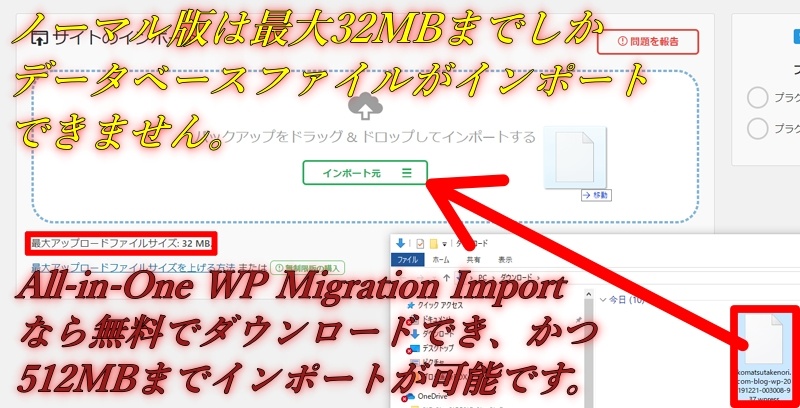
インポート容量の制限が32MBまでで、それ以上は「 All-in-One WP Migration Import 」で最大容量512MBまでなら無料で「 Basic 」プラグインが以下のリンクからダウンロードできます。↓
プラグインをダウンロードしたら、解凍せずにzipファイルのまま、アップロードして有効化します。↓
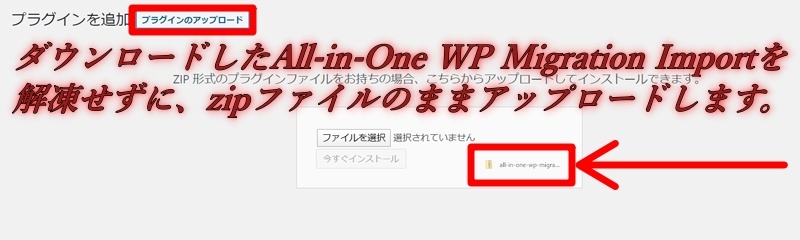
成功すると、以下の様に2つ表示されます。

「 サイトをインポート 」を選んで、1章でエクスポートしたWordPressファイルを、パソコンからWordPressへインポートします。
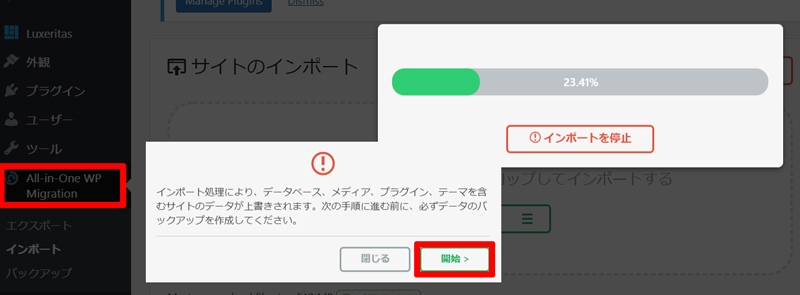
むろん、ドラッグ&ドロップでも出来ますが、お名前ドットコム側で「 かんたん引っ越し 」が完了していれば、この作業は不要です。
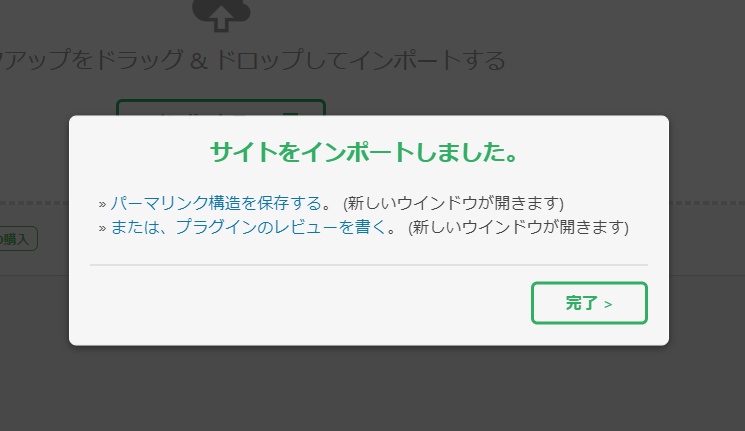
データ一式が無事にインポートされれば、ネームサーバーを変更する以前のWordPressのサイト表示が、なされます。

なお余談ですが、「 komatsutakenori.com 」のワードプレスは、アドセンスで稼ぐ情報教材用のサイトなのでパスワードを入力しないと閲覧することが出来ないようになっています。
さて…トップページが表示されても、個別記事ページを開こうとすると以下の様に「 404Not Found 」のエラー表示が出てしまいました。↓
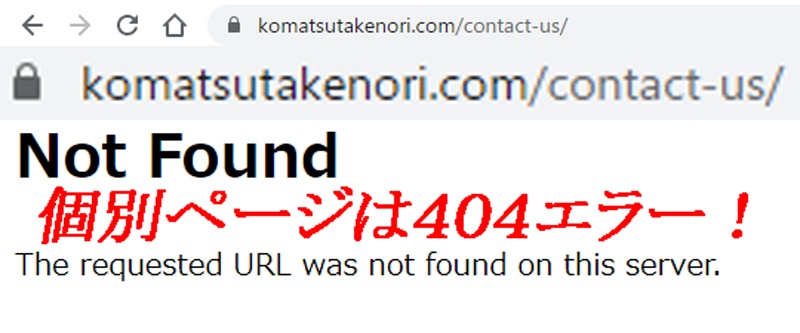
以上の原因は、WordPressの個別サイトごとのSSL証明書のステータス設定が無効になっていたからでした。
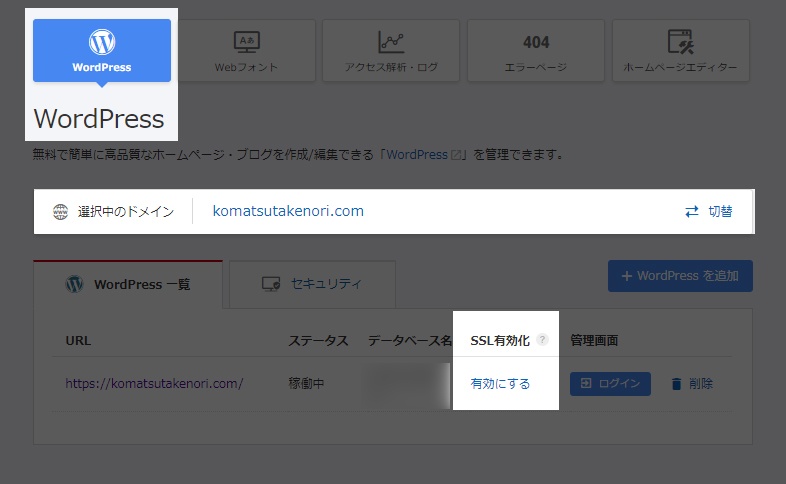
つまり、上の管理画面でもSSL有効化設定を完了させる必要があります。
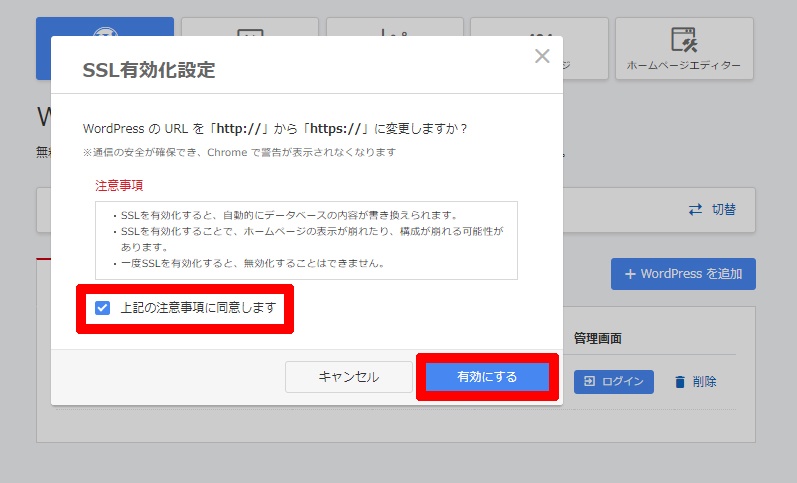
以下の様に「 SSL設定を有効化しました 」の表示が出れば完了です。↓
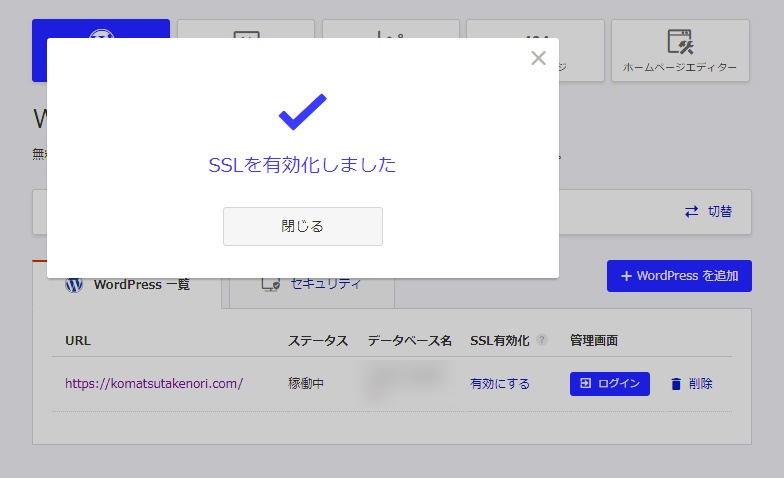
以下の様に個別の記事ページも、しっかりと表示されました。↓

しつこいようですが上画像のブログは会員制サイトの設定を済ましてあるので、あなたがURLを打ち込んでも、パスワードを入力しないと見ることは出来ませんので、あしからず。
なお、無事にサイトのインポート作業が済み「 用済み 」だといって、All-in-One WP Migrationと、All-in-One WP Migration Importのプラグインは削除しない方が良いです。
ひょっとしたら私めの勘違いかもしれませんが、実際にプラグインを削除したらブログが初期状態に戻ってしまったので、慌てて再インストールしてWordPressデータも再アップロードし直して事なきを得ました。
お名前ドットコムRSプラン爆速サーバーの特徴
しかし、SDプランからRSプランに変えてから驚くほどワードプレスの表示速度が爆速になりましたね。↓
上のリンク先の私のブログ記事は、お名前ドットコムのRSプランで運営しているサイトですが、「 爆速 」が決して誇大表現で無いことは実際にワードプレスをご覧頂ければ、おわかりかと思います。
ブログ側でもモバイル高速化のAMP設定などをしてはいますが、やはりサーバー自体を変えないと、ここまでは速くはなりません。
お名前.comが2019年の3月26日にリニューアルしたと謳( うた )っている爆速RSプランの主な内容は以下の通りです。
・オールSSD RAID10構成!
・通信を高速化できるHTTP/2に完全対応!
・同時大量アクセスの高速処理に優れたnginxを採用!
・nginxのバックエンドとして、Apache HTTP Server2.4を使用!
・超高速アプリケーション実行環境 ( LSAPI )を採用!
むろん、レンタルサーバーサーバー環境を変えなくてもワードプレス側の設定を工夫すればいくらかは高速化できますが、サーバー環境を変える事に比べたら効率面で月とスッポンですね。
あくまでも私個人の肌感覚ですが、爆速のお名前RSプランの速さはHDD構成のSDプランに比べて5倍から10倍はスピードアップしています。
ただ以前から言われているように、お名前ドットコムのサーバーパネルは操作や扱いが初心者には難しいので、ワンタッチでSDプランからRSプランにドメイン変更が出来る様にしてもらえると非常に、ありがたいですね。
お名前ドットコムの電話サポートサービス番号
お名前ドットコムのサーバーは、技術系を始めとする電話サポートの 体制が24時間で対応して貰えるなど、非常に充実している点ですね。
原則的に、お客様センターは年中無休なのですがゴールデウィーク期間中は休業するみたいですね。
SDから移動させる対象ドメインが最後の一つの場合、事務手続きとして「 SDプラン即時解約 」が必要です。
レンタルサーバーのオペレーターと話す時は以下の手順で。↓
- 03-5456-2560( おかけ間違いの無い様に )
- レンタルサーバーに関するお問い合わせ⇒2番
- 技術サポートを希望⇒1番( 事務サポート2番 )
- RSプランをご希望のお客様⇒4番
- 30秒間操作なしでもオペレーターに繋がります
私は今回のネームサーバー変更の手続きでは、つまずきまくったので、お名前ドットコムの電話サポートに合計で50回以上は電話を入れて問い合わせていると思います笑。
お名前.comさんの技術スタッフの電話オペレーターの方々は対応が非常に紳士的かつ、専門性も高いので有り難いですね。
年明けからサーバーが不調で
— らいむ@仲良し夫婦ブロガー (@lime_kado_sumi) January 2, 2020
何度もタイムアウトしたり
エラー出たり。
今日サポートに連絡して
DNSチェックなど色々やってもらって
改善。
しかしほぼ毎月同じことやってる。
これが海外サーバーの難点。
安いけどトラブル多い。
ワードプレス側の設定で高速化プラグインを入れて画像を圧縮したり、モバイルぺージを高速化させるAMP( Accelerated Mobile Pages )化したりという工夫でもページスピードを上げる対策は出来ますが、やはり高性能なサーバーに変えるのが一番効果が上がることを今回の体験で嫌というほど痛感しましたね。
最後になりますが、レンタルサーバーの移転やネームサーバーの変更手続きは、うかつに初心者が手を出すとワードプレス自体が消えて無くなる危険もあるので、作業は自己責任でお願いします。